Bluetooth のヘッドホンやスピーカーをコンピュータに正常に接続し、音楽を聴いたり、ビデオを見たりする準備ができているのに、音が出ない……。「Bluetooth 接続中だけど音が出ない」という状況に遭遇すると、本当にイライラするものです。この問題に直面しているのはあなただけではありません。多くの人が「Bluetooth 接続中だけど音が出ない」という問題に悩まされており、これは音楽やビデオを楽しむ体験を損なうことがあります。でも心配しないでください!このブログでは、この問題を解決する 5 つの効果的な方法を紹介します。

Bluetooth音が出ない問題を解決する方法
1. オーディオ出力設定を確認する
「Bluetooth 接続中だけど音が出ない」と気付いたとき、最初にすべきことはオーディオ出力設定を確認することです。コンピュータが Bluetooth デバイスをオーディオ出力として使用するように設定されていない可能性があります。
Windows の場合
- 通常、画面の右下隅にあるタスクバーの音量アイコンをクリックします。利用可能なオーディオデバイスの一覧が表示されます。Bluetooth ヘッドホンやスピーカーが出力デバイスとして選択されていることを確認してください。もし選択されていない場合は、それをクリックして選択します。
- もし Bluetooth デバイスが一覧に表示されない場合は、音量アイコンを右クリックして「サウンド」を選択します。「サウンド」ウィンドウで「再生」タブに移動します。ここには利用可能なすべてのオーディオ出力デバイスが表示されます。Bluetooth デバイスを右クリックして「既定のデバイスに設定」を選択します。そして「適用」と「OK」をクリックします。
Mac の場合
- 画面の左上隅にある Apple メニューをクリックして、「システム環境設定」を選択します。
- システム環境設定のウィンドウで、「サウンド」をクリックします。
- 「出力」タブに移動します。利用可能なオーディオ出力デバイスの一覧が表示されるので、Bluetooth ヘッドホンやスピーカーを選択します。音量のスライダーを確認して、ミュートになっていないこと、かつ聞こえるレベルに上げられていることを確認してください。

2. Bluetooth デバイスを切断して再接続する
時々、単純に Bluetooth デバイスを切断して再接続するだけで、「Bluetooth 接続中だけど音が出ない」問題が解決することがあります。これにより、コンピュータと Bluetooth デバイスの間の接続が更新されます。
Windows の場合
- スタートボタンをクリックしてから歯車形のアイコンをクリックして、「設定」アプリを開きます。
- 「デバイス」を選択し、左側で「Bluetooth とその他のデバイス」をクリックします。
- 接続済みデバイスの一覧から Bluetooth デバイスを見つけます。それをクリックして「デバイスを削除」を選択します。削除を確認します。
- 次に、Bluetooth デバイスをペアリングモードに設定します。そして、「Bluetooth とその他のデバイス」の設定で「Bluetooth デバイスまたはその他のデバイスを追加」をクリックします。画面に表示される指示に従って、デバイスを再びペアリングします。
Mac の場合
- Apple メニューをクリックして「システム環境設定」を選択します。
- 「Bluetooth」をクリックします。
- Bluetooth のウィンドウで、接続済みデバイスの一覧から対象のデバイスを見つけます。その横にある「X」ボタンをクリックしてデバイスを削除します。
- Bluetooth デバイスをペアリングモードに設定します。そして、Bluetooth ウィンドウでデバイス名の横にある「接続」をクリックして、再びペアリングします。
3. Bluetooth ドライバを更新する
古いまたは故障した Bluetooth ドライバは、しばしば「Bluetooth 接続中だけど音が出ない」問題の原因となります。ドライバを手動で更新することもできますし、PcGoGo Driver Sentry のようなツールを使うこともできます。
手動更新
- Windows の場合、スタートボタンを右クリックして「デバイスマネージャー」を選択します。
- デバイスマネージャーのウィンドウで、「Bluetooth」のカテゴリを展開します。Bluetooth アダプターを右クリックして「ドライバーの更新」を選択します。
- 「更新されたドライバーソフトウェアを自動的に検索」というオプションを選択します。Windows が最新のドライバーが利用可能かを検索し、あればインストールします。
- Mac の場合、Apple は通常、システムアップデートとともに Bluetooth ドライバを自動的に更新します。Mac が最新バージョンの macOS を使用していることを確認してください。Apple メニューをクリックして「システム環境設定」、そして「ソフトウェア更新」を選択することで、更新を確認できます。
自動更新
Bluetooth ドライバをもっと簡単に更新したい場合は、PcGoGo Driver Sentry が素敵な選択肢です。使用方法は以下の通りです:
- まず、PcGoGo Driver Sentry をダウンロードしてインストールします。
- プログラムを開き、「スキャン」ボタンをクリックします。PcGoGo Driver Sentry がシステムを素早くスキャンして、古いドライバや問題のあるドライバ、その中に Bluetooth ドライバも含めて特定します。
- スキャンが完了したら、Bluetooth ドライバの横にある「更新」ボタンをクリックします。すると、ソフトウェアが最新で最適な互換性のあるバージョンをダウンロードしてインストールしてくれます。
- 更新後、コンピュータを再起動します。これにより、多くのドライバ関連の問題、その中に「Bluetooth 接続中だけど音が出ない」問題も含めて解決することができます。
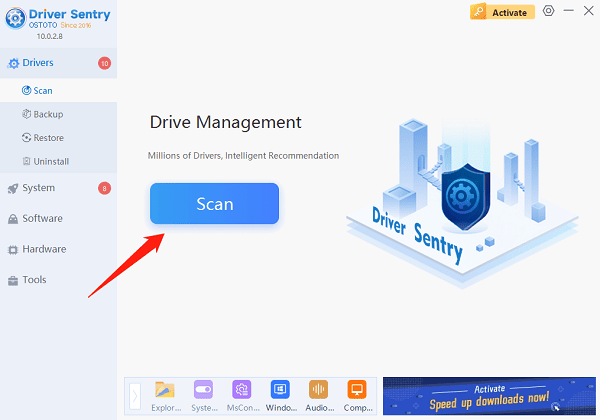
4. ハードウェアの問題を確認する
上記の手順を試しても、依然として「Bluetooth 接続中だけど音が出ない」問題が続く場合は、ハードウェアに問題がある可能性があります。
Bluetooth デバイスを確認する
- Bluetooth ヘッドホンやスピーカーの電池残量が十分かどうかを確認してください。必要な場合は充電してください。
- デバイスに物理的な損傷や接続が緩んでいる箇所がないかを確認します。例えば、ヘッドホンの場合、ケーブル(ある場合)やイヤカップをチェックしてください。
- Bluetooth デバイスを別のコンピュータやモバイルデバイスに接続してみてください。もし別のデバイスで正常に動作する場合は、問題はおそらく元のコンピュータにあります。もしどのデバイスでも動作しない場合は、Bluetooth デバイス自体が故障している可能性があり、修理または交換が必要かもしれません。
Bluetooth アダプターを確認する
- 外部 Bluetooth アダプターを使用するデスクトップコンピュータの場合、それが正常に動作する USB ポートに適切に挿入されていることを確認してください。現在の USB ポートから取り外して、別の USB ポートに挿入してみてください。
- コンピュータに内蔵型の Bluetooth アダプターが搭載されている場合、それに問題がある可能性があります。場合によっては、コンピュータを専門の技術者に持っていく必要があるかもしれません。
5. トラブルシューティングツールを実行する
Windows と Mac の両方には、「Bluetooth 接続中だけど音が出ない」問題を特定して解決するための組み込みのトラブルシューティングツールがあります。
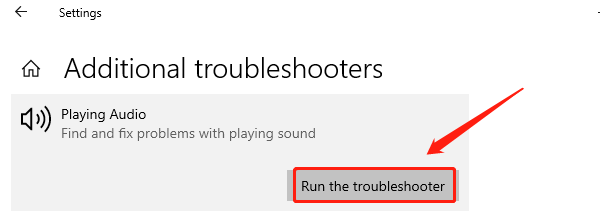
Windows の場合
- Windows キーを押して、「トラブルシューティング」と入力します。「トラブルシューティングの設定」を開きます。
- 下にスクロールして「Bluetooth」をクリックします。そして、「トラブルシューティングを実行」をクリックします。Windows がシステムをスキャンして問題を探し、自動的に修正しようと試みます。指示に従って操作してください。
Mac の場合
- Windows のような専用の「Bluetooth オーディオ」トラブルシューティングツールはありませんが、Bluetooth モジュールをリセットすることができます。これを行うには、Mac をシャットダウンします。そして、Shift + Option キーを押しながら、Bluetooth のメニューバーアイコンをクリックします。「デバッグ」を選択してから「すべてのデバイスを削除」を選択します。Mac を再起動して、Bluetooth デバイスを再接続してみてください。
まとめ
「Bluetooth 接続中だけど音が出ない」問題を解決するのは本当に頭を悩ませることですが、これら 5 つの解決策を試せば、音が再び出るようになるはずです。オーディオ設定を調整する方法もあれば、デバイスを再接続する方法もあり、PcGoGo Driver Sentry を使ってドライバを更新する方法もあります。ハードウェアの問題を確認したり、トラブルシューティングツールを実行したりすることで、あなたに合った解決策が見つかるはずです。もしこれらすべての方法を試しても問題が解決しない場合は、さらなる技術的なサポートを求める時かもしれません。しかし、多くの場合、これらの手順で Bluetooth 接続した音楽やビデオをスムーズに楽しむことができます。だから、試してみて、好きな音楽やビデオを再び楽しめるようにしましょう!