Discord 落ちるので疲れていませんか?あなたは一人ではありません。多くの Discord ユーザーがこのイライラする問題に直面しており、これはチャットやゲームの体験を台無しにすることがあります。でも心配する必要はありません。いくつかの素敵な解決策を紹介します。このブログでは、厄介なクラッシュを解消し、Discord を再びスムーズに動作させる方法を教えます。
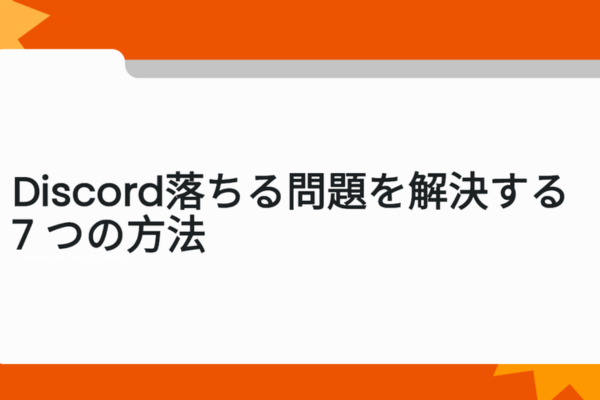
Discord 落ちる問題を修正するには?
1. デバイスドライバを更新する
古いドライバは、しばしば Discord 落ちる原因となります。これらは Discord の動作に影響を与え、様々な問題を引き起こすことがあります。そこで役立つのが PcGoGo Driver Sentry です。これは超便利なツールで、システム内の古いドライバをスキャンして自動的に更新してくれます。これにより、自分で正しいドライバを探す手間が省け、間違ったドライバをダウンロードするリスクもありません。
PcGoGo Driver Sentry を使うには、まずダウンロードボタンをクリックして最新バージョンを取得します。インストール後、ソフトウェアを開き、「スキャン」をクリックします。このスキャンですべてのドライバが迅速にチェックされます。スキャンが完了すると、更新が必要なドライバが表示されます。結果のリストからキーボードドライバ(Discord の問題に関係する他のドライバもあり得ます)を探して、「アップグレード」ボタンをクリックします。更新が完了したら、コンピュータを再起動することがおすすめです。これにより、新しいドライバが適切に機能し、Discord 落ちる問題が解決するかもしれません。
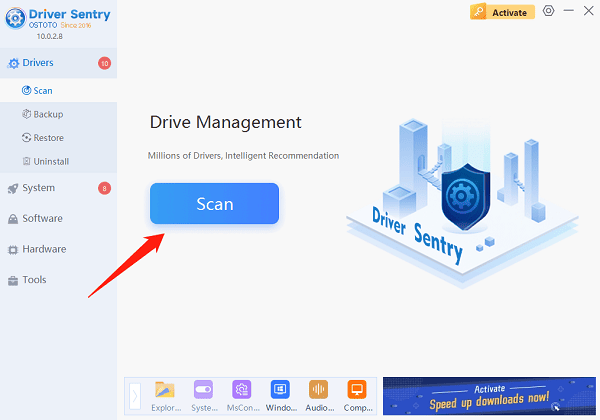
2. Discord のプロセスを終了する
時には、Discord が適切に終了しないことがあり、これがクラッシュの原因となります。Discord のプロセスを終了することでこの問題を解決できます。タスクバーを右クリックして「タスクマネージャー」を選択します。もし面倒だと思う場合は、Ctrl + Shift + Esc を押すだけでタスクマネージャーを開くことができます。
「プロセス」タブで、Discord に関連するものを探します。名前は「Discord」や「Discord.exe」と表示されることがあります。見つけたら、そのプロセスを右クリックして「タスクの終了」を選択します。これにより、Discord が強制的に終了します。その後、Discord を再度開いてみてください。クラッシュが起こらなくなっていることに喜ぶかもしれません。
3. ハードウェアアクセラレーションを無効にする
ハードウェアアクセラレーションは、一部のアプリケーションにとって素敵な機能ですが、Discord に問題を引き起こすこともあります。あなたにとってこれが原因かどうかを確認するには、Discord を開き、左下隅の歯車アイコンをクリックします。
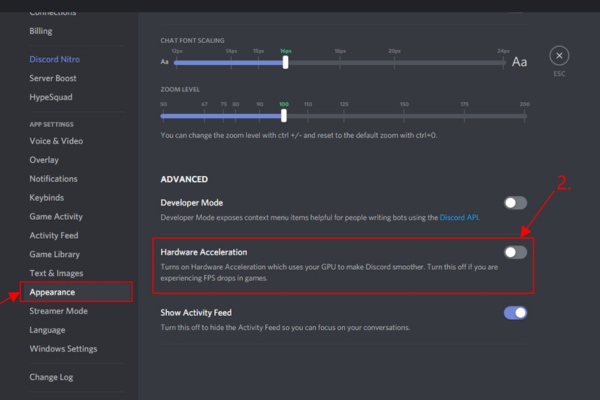
左側のメニューから「音声とビデオ」を選択します。「ハードウェアアクセラレーション」オプションを見つけて、それをオフにします。これを行うと、Discord は再起動するよう促します。指示に従って再起動し、Discord 落ちる問題が解消されるかどうかを確認してみてください。もし解消されたら、ハードウェアアクセラレーションが問題の原因だったことがわかります。
4. カスタムキーバインドを削除する
カスタムキーバインドが時々コンフリクトを引き起こし、Discord 落ちる原因となります。これを解決するには、Discord を開きます。左下隅の歯車アイコンをクリックしてユーザー設定を開きます。
左側のメニューから「キーバインド」を選択します。設定したカスタムキーバインドをリストから探します。見つけたら、右クリックして「削除」を選択します。すべてのカスタムキーバインドを削除したら、設定ウィンドウを閉じて Discord を再起動します。これにより、キーバインドの問題による Discord の落ちることを防ぐことができます。
5. Discord のキャッシュをクリアする
キャッシュが混雑すると、Discord 落ちる原因となります。キャッシュをクリアするのは簡単です。Windows キーと R キーを同時に押します。すると「実行」ダイアログボックスが開きます。ダイアログボックスに「% appdata%\Discord」と入力して Enter キーを押します。
フォルダが開きます。このフォルダの中で、「Cache」、「Code Cache」、「GPUCache」のフォルダを見つけます。これらのフォルダをそれぞれ右クリックして「削除」を選択します。削除したら、Discord を再起動します。この新しいスタートが、Discord 落ちるのを止めるために必要なことかもしれません。
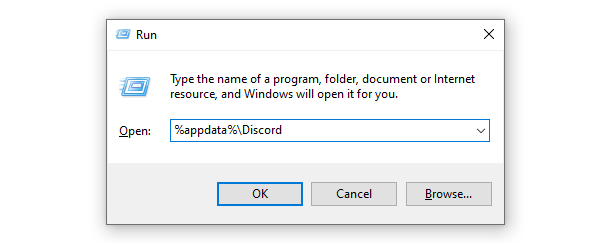
6. Discord を更新する
古いバージョンの Discord は、クラッシュしやすい傾向があります。幸いなことに、更新するのは簡単です。Discord アプリを開きます。通常、Discord は起動時に自動的に更新をチェックします。もし不確定な場合は、左下隅の歯車アイコンをクリックして「概要」を選択し、その後「更新の確認」をクリックします。
利用可能な更新がある場合は、指示に従ってインストールします。更新が完了したら、Discord を再起動します。新しいバージョンで、これまで起こっていた Discord 落ちる問題が修正されているかもしれません。
7. Discord を再インストールする
他の方法がすべて機能しない場合は、Discord を再インストールすることが解決策かもしれません。まず、Win + R を押して、「appwiz.cpl」と入力して Enter キーを押します。これにより、「プログラムと機能」ウィンドウが表示されます。リストから Discord を見つけて、右クリックして「アンインストール」を選択します。
アンインストール後、Discord の残りのファイルも削除する必要があります。これらのファイルは通常、「% appdata%\Discord」と「% localappdata%\Discord」にあります。これらのフォルダを削除することで、Discord のすべての設定とキャッシュが削除されます。
その後、公式の Discord ウェブサイトに行き、最新バージョンの Discord クライアントをダウンロードしてインストールします。インストールが完了したら、Discord を起動します。この時、クラッシュが起こらないことを願っています。
まとめ
Discord が頻繁に落ちるのは本当に面倒なことですが、これらの方法を使えば、再び正常に動作するようになるはずです。これらすべての方法を試しても、Discord がまだ落ちる場合は、Discord の技術サポートに連絡して、さらなる助けを求めることが良いでしょう。そして、PcGoGo Driver Sentry はシステムを最適な状態に保ち、将来的な Discord 落ちる問題を防ぐ素敵なツールであることを忘れないでください。