映画を見ようと、音楽を聴こうと、重要なビデオ通話に参加しようとしたときに、スピーカー音が出ない……。これは本当にイライラすることです。「スピーカー音が出ない」という問題は、あなたのデジタル生活を大きく乱すことがあります。でも心配する必要はありません。ここでは、6 つの効果的な解決策を紹介します。

スピーカー音が出ない問題を解決する方法
1. 物理的な接続を確認する
スピーカー音が出ない場合、最初で最も簡単なステップはすべての物理的な接続を確認することです。これは明らかなことのように思えますが、ケーブルが緩んでいたり抜けていたりすることが、しばしば問題の原因となります。
有線スピーカーの場合
ケーブルを点検する:スピーカーとコンピュータを接続するケーブルを調べます。ワイヤーがはみ出ていたり、コネクタが曲がっていたりする損傷の兆候がないか探します。何か問題が見つかった場合は、ケーブルを交換する必要があります。
接続を確実にする:ケーブルがスピーカーとコンピュータの両方の正しいポートにしっかりと接続されていることを確認してください。多くのデスクトップでは、オーディオ出力ポートは通常緑色で色分けされています。USB 接続の外部スピーカーを使用している場合は、USB ケーブルが正常に動作する USB ポートに適切に挿入されていることを確認してください。
無線スピーカーの場合
電源を確認する:無線スピーカーがオンになっており、十分な電池残量があるか、または適切に電源コンセントに接続されていることを確認してください。一部の無線スピーカーには電源スイッチや電源表示灯があります —— 表示灯が点灯していることを確認してください。
スピーカーを再接続する:スピーカーが Bluetooth で接続されている場合、コンピュータから切断して再接続してみてください。コンピュータで Bluetooth 設定に行き、スピーカーデバイスを削除してから、メーカーの指示に従って再接続します。
2. サウンド設定を調整する
時には、「スピーカー音が出ない」問題の原因は、単にサウンド設定が間違っているだけかもしれません。
Windows の場合
音量を確認する:タスクバーの音量アイコンをクリックします。音量がミュートになっていないこと、かつ聞こえるレベルに上げられていることを確認してください。また、キーボードの音量キーを使って音量を上げることもできます。
正しい出力デバイスを選択する:音量アイコンを右クリックして「サウンド」を選択します。「再生」タブで、スピーカーが既定の再生デバイスに設定されているか確認してください。もし設定されていない場合は、スピーカーを選択して「既定のデバイスに設定」をクリックします。
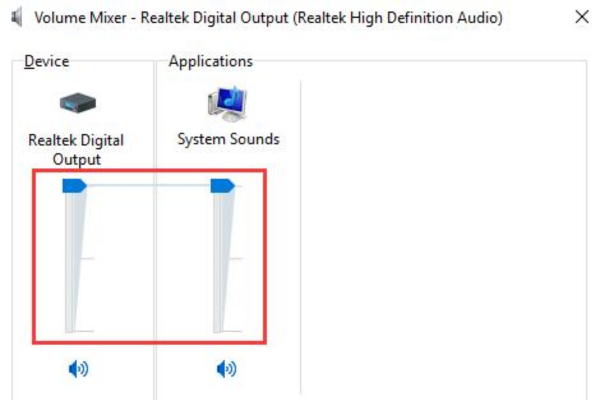
Mac の場合
音量を調整する:キーボードの音量キーを使うか、メニューバーの音量アイコンをクリックして、音量を上げ、ミュートになっていないことを確認してください。
正しい出力デバイスを選択する:「システム環境設定」に行き、その後「サウンド」をクリックします。「出力」タブで、利用可能なデバイスのリストからスピーカーを選択します。
3. オーディオドライバを更新する
古いまたは破損したオーディオドライバは、「PC のスピーカー音が出ない」問題の一般的な原因の 1 つです。このとき、PcGoGo Driver Sentry が大変便利です。
手動更新
メーカーのウェブサイトにアクセスして、オーディオドライバを手動で更新することができます。例えば、コンピュータに Realtek オーディオが搭載されている場合は、Realtek の公式サイトに行き、サポートセクションを探して、使用しているオペレーティングシステムと互換性のある最新のオーディオドライバを検索します。ドライバをダウンロードしてインストールした後、コンピュータを再起動します。ただし、このプロセスは時間がかかり、いくつかの技術的な知識が必要です。
自動更新
PcGoGo Driver Sentry はドライバの更新プロセスを簡単にしてくれます。使用方法は以下の通りです:
PcGoGo Driver Sentry をダウンロードしてインストールします。
プログラムを開き、「スキャン」をクリックします。PcGoGo Driver Sentry がシステムを素早くスキャンして、古いドライバや問題のあるドライバ、その中にオーディオドライバも含めて特定します。
スキャンが完了したら、オーディオドライバの横にある「更新」ボタンをクリックします。すると、ソフトウェアが最新で最適な互換性のあるバージョンをダウンロードしてインストールしてくれます。
更新後、コンピュータを再起動します。これにより、オーディオ出力に関する問題が解決し、スピーカーが再び動作することが多いです。
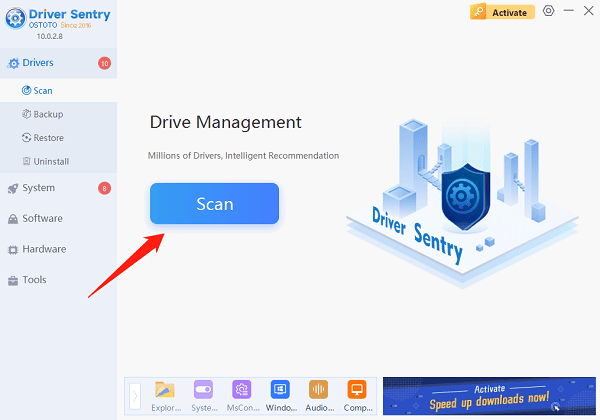
4. ハードウェアの問題を確認する
上記の手順を試しても、「デスクトップのスピーカー音が出ない」問題が解決しない場合、ハードウェアに問題がある可能性があります。
別のデバイスでテストする
スピーカーを別のコンピュータや、スマートフォンやタブレットなどのデバイスに接続してみてください。もしスピーカーが別のデバイスで正常に動作する場合、問題はおそらく元のコンピュータにあります。もしどのデバイスでも動作しない場合、スピーカー自体が故障していることを示しており、修理または交換が必要な可能性があります。
内部ハードウェアの問題を確認する(デスクトップの場合)
デスクトップコンピュータの場合は、コンピュータケースを開けます(最初に電源を抜いてください!)、オーディオカード(専用のオーディオカードがある場合)が正しくスロットにセットされているか確認してください。オーディオカードをゆっくり取り外してから再挿入し、接続が確実であることを確認します。もしより深刻なハードウェアの問題が疑われる場合は、コンピュータを専門の技術者に持っていくことが賢明です。
5. サウンドトラブルシューティングツールを実行する
Windows と Mac の両方には、「PC のスピーカー音が出ない」問題を特定して解決するための組み込みのサウンドトラブルシューティングツールがあります。
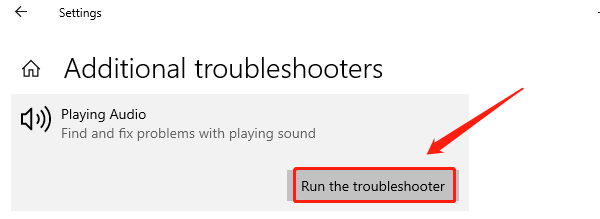
Windows の場合
Windows キーを押して「トラブルシューティング」と入力し始めます。そして、「トラブルシューティングの設定」を開きます。
下にスクロールして「サウンド再生」をクリックします。そして、「トラブルシューティングを実行」をクリックします。Windows がシステムをスキャンして問題を探し、自動的に修正しようと試みます。
Mac の場合
「システム環境設定」に行き、その後「サウンド」をクリックします。
問題がある場合は、「出力」タブをクリックして、エラーメッセージや警告が表示されていないか確認してください。MacOS は「デスクトップのスピーカー音が出ない」問題のトラブルシューティングを促す場合があります。画面に表示される指示に従って、問題を診断して解決します。
6. オーディオエンハンスメントを無効にする(Windows のみ)
時には、Windows のオーディオエンハンスメントがスピーカーに問題を引き起こすことがあります。これを無効にすることで、「スピーカー音が出ない」問題が解決するかもしれません。
タスクバーの音量記号を右クリックして「サウンド」を選択します。
「再生」タブで、スピーカーを選択して「プロパティ」をクリックします。
「エンハンスメント」タブに移動し、「すべてのエンハンスメントを無効にする」の横のチェックボックスにチェックを入れます。「適用」をクリックしてから「OK」をクリックします。
まとめ
「スピーカー音が出ない」問題を解決するのは頭を悩ませることですが、これら 6 つの解決策を試せば、サウンドを再び正常にすることができるはずです。そして、PcGoGo Driver Sentry はドライバを最新の状態に保ち、将来的に多くの一般的なオーディオ問題を防ぐための便利なソリューションであることを忘れないでください。これらすべての方法を試しても、スピーカーがまだ動作しない場合は、さらなる技術的なサポートを求める時かもしれません。