
マウスカーソルが勝手に動く問題は、生産性の低下やゲーム体験の妨げになることがあります。この記事では、この問題を解決するための効果的な方法をご紹介し、簡単に正常な動作を取り戻せるようサポートします。
1. 基本的なマウストラブルシューティングを行う
マウスのセンサー部に汚れがあると、カーソルの動きが不安定になることがあります。定期的に柔らかい布でマウスを清掃しましょう。
古くなったマウスパッドもカーソルの精度に影響を与えるため、新しいマウスパッドを試してみてください。
マウスの接続を確認しましょう。ワイヤレスマウスの場合はバッテリーとレシーバーを、有線マウスの場合はポートの接続を確認します。
2. マウスドライバーを更新する
古いまたは破損したマウスドライバーが原因でカーソルが勝手に動くことがあります。Driver Sentry を使えば、自動でドライバーを検出・更新でき、時間を節約しながら誤ったドライバーのインストールを防げます。
Driver Sentry をダウンロードしてインストールします。
ソフトを起動し、「スキャン」をクリックして古い・不足しているドライバーをチェック。
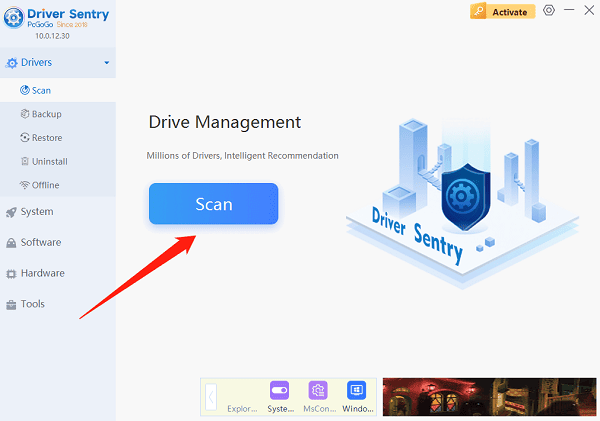
結果リストからマウスドライバーを見つけ、「更新」をクリック。
更新後、パソコンを再起動してドライバーを適用します。
3. システム設定を調整する
マウス設定を変更:
「設定」→「デバイス」→「マウス」→「その他のマウスオプション」を開きます。
「ポインターオプション」タブで「文字の入力中にポインターを非表示にする」のチェックを外し、「適用」→「OK」。
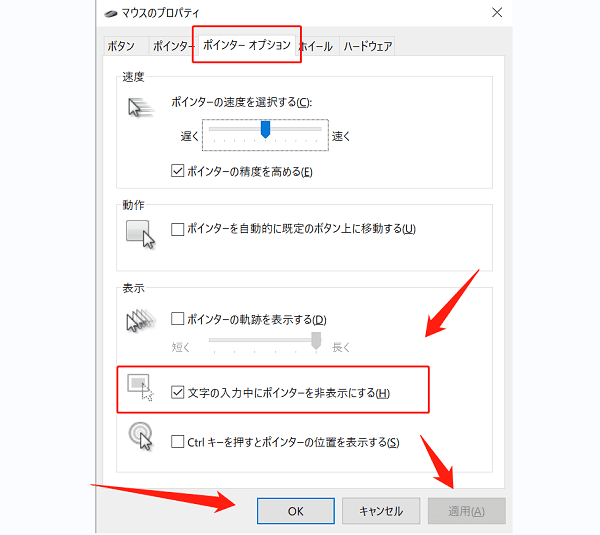
「ポインターの精度を高める」のチェックも外して、改善されるか確認してください。
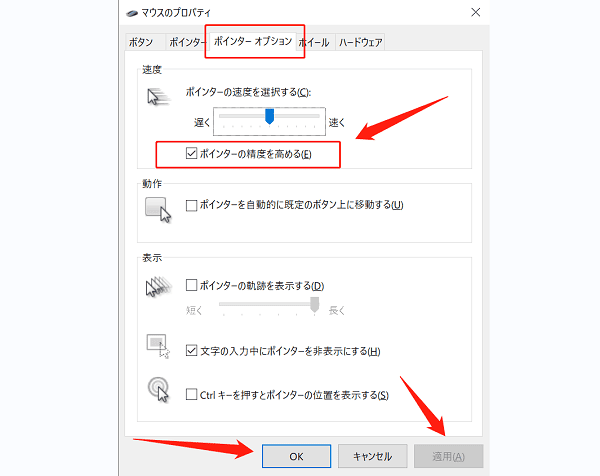
Windows の更新を確認:
「設定」→「更新とセキュリティ」を開きます。
「更新プログラムのチェック」をクリックして、利用可能な更新があればインストールします。
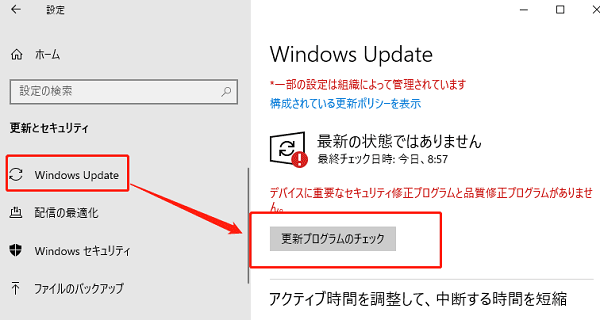
4. タッチパッドを無効にする
「Windowsキー + I」で設定を開き、「デバイス」→「タッチパッド」を選択。
「タッチパッド」をオフに切り替えます。
5. バックグラウンドプログラムを終了する
「Ctrl + Shift + Esc」でタスクマネージャーを開きます。
「プロセス」タブから不要または高負荷のアプリケーションを選択し、「タスクの終了」をクリックします。
PCを再起動して、カーソルの動作を確認します。
6. ゲームコントローラーを切断する
Steam クライアントを開き、メニューから「設定」をクリック。
左側のメニューから「コントローラー」を選択し、「一般のコントローラー設定」を開きます。
「PlayStation 設定サポート」「Xbox 設定サポート」のチェックを外します。
7. ハードウェアの問題を確認する
ワイヤレスマウスの場合、電池残量が十分か確認し、必要に応じて交換します。
USB接続がしっかりしているか確認し、別のポートに差し替えてみてください。
他のマウスでも同様の症状が出ないかを確認し、元のマウスにハードウェアの不具合があるか判断しましょう。
これらの手順に従えば、マウスカーソルが勝手に動く問題を効果的に解消できます。もし問題が解決しない場合は、専門のテクニカルサポートに相談することをおすすめします。