
ワイヤレスキーボードでよく見られる問題のひとつに、タッチパッドが正常に機能しないという現象があります。この記事では、問題をトラブルシューティングし、デバイスを正常な状態に戻すための効果的な対処法をいくつか紹介します。
1. キーボードドライバーを更新する
ドライバーの問題が原因で、タッチパッドが正しく動作しなくなることがあります。ワイヤレスキーボードのドライバーを更新してみましょう。Driver Sentry を使用すれば、自動でドライバーを検出・更新できるので、時間を節約し、誤ったドライバーのダウンロードやインストールを避けることができます。
インストール後、ソフトウェアを開き、「スキャン」をクリックします。
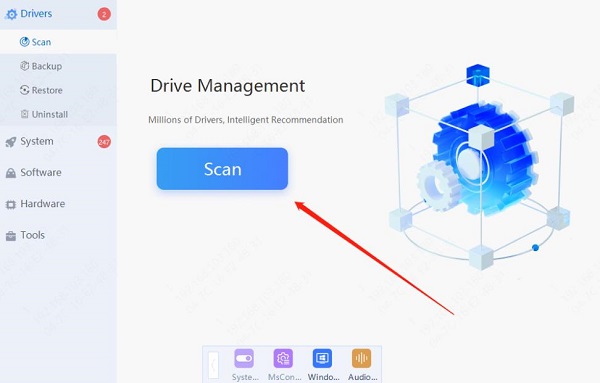
スキャンが完了すると、インストールまたは更新が必要なドライバーが表示されます。結果リストからキーボードドライバーを見つけ、「アップグレード」をクリックします。
更新後、新しいドライバーが有効になるように、コンピューターを再起動することをお勧めします。
2. 電池を確認する
キーボードが交換式電池を使用している場合は、電池を取り外して新しい電池に交換し、正しく装着されていることを確認してください。
充電式バッテリーが内蔵されている場合は、十分に充電されていることを確認してください。
キーボードを再起動して、タッチパッドが正常に機能するか確認します。
3. 接続状況を確認する
ワイヤレスレシーバーがパソコンのUSBポートにしっかりと接続されているか確認してください。
別のUSBポートに差し替えて、ポートに問題がないかをチェックします。
Bluetooth接続の場合は、キーボードとパソコンのBluetooth機能がオンになっており、正しくペアリングされているか確認してください。
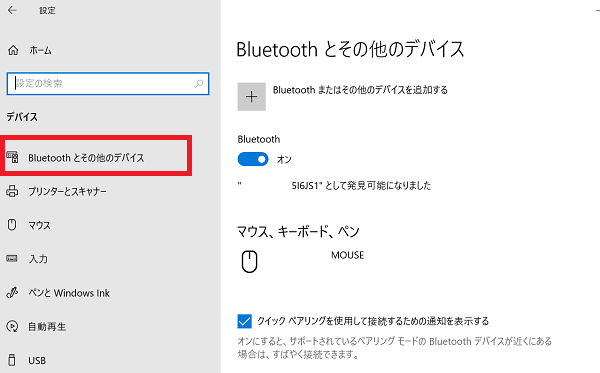
4. Fn + F8キーの組み合わせを押す
Fnキーを押しながら、F8キー(またはタッチパッドのアイコンが付いたキー)を押します。
キーボードによってキーの組み合わせが異なる場合があるため、説明書で正しいキーを確認してください。
5. タッチパッドの設定を確認する
パソコンの「設定」または「コントロールパネル」を開き、「デバイス」または「マウスとタッチパッド」オプションに移動します。
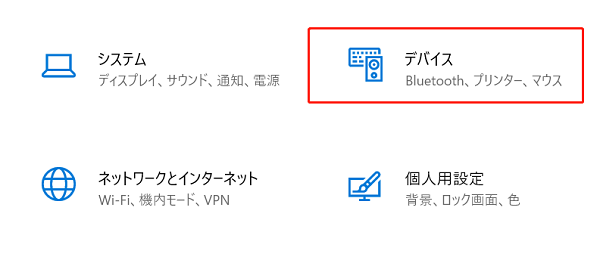
タッチパッドが有効になっていることを確認し、必要に応じて設定を調整してください。
6. 他のデバイスでキーボードを使用してみる
キーボードを別のパソコン、タブレット、スマートフォンなどに接続して、タッチパッドが正常に動作するか確認します。
他のデバイスで正常に動作する場合は、問題はお使いのパソコンの設定やドライバーにある可能性があります。

7. 初期化する(工場出荷時の状態に戻す)
キーボードの取扱説明書を参照して、工場出荷時の設定にリセットする方法を確認してください(特定のボタンやキーの組み合わせを長押しする場合が多いです)。
指示に従ってリセットを行い、キーボードとパソコンの接続を再設定してください。
タッチパッドが正常に動作するかを確認します。
上記の方法を試すことで、ワイヤレスキーボードのタッチパッドの問題を解決できるはずです。問題が継続する場合は、キーボードの製造元の技術サポートに問い合わせることをおすすめします。このガイドが、デバイスの機能回復に役立つことを願っています。