ゲーム中に画面がカクついたり、動画再生が遅れたり、全体的なビジュアル体験が不十分なことがありませんか?システムのグラフィック性能を向上させる最も効果的な方法の 1 つは、グラフィックドライバ更新することです。この完全ガイドでは、グラフィックドライバを更新する方法を解説し、また、そのプロセスを簡略化する便利なツールもご紹介します。

なぜグラフィックドライバ更新するのか?
グラフィックドライバ更新することは、いくつかの理由から重要です。まず第一に、新しいドライババージョンにはしばしば性能向上が含まれています。激しいバトルの際にスムーズなフレームレートを求めるゲーマーでも、高速なレンダリングが必要なビデオエディターでも、更新されたグラフィックドライバは大きな違いをもたらすことができます。例えば、お気に入りのゲームがフレームレートが落ちたり、動画がピクセル化したりするのを気づいた場合、グラフィックドライバを更新することで解決する可能性があります。
第二に、ドライバ更新により、バグや互換性の問題を修正することができます。新しいゲームやソフトウェアをインストールした後、グラフィックグリッチやクラッシュに遭遇することがあります。これは、新しいアプリケーションと完全に互換性のない古いグラフィックドライバが原因となることがあります。ドライバを更新することで、グラフィックカードが最新のソフトウェアと調和して動作することを保証できます。
さらに、メーカーは頻繁にドライバ更新をリリースして、グラフィックカードの安定性を高めています。より安定したドライバは、予期せぬフリーズやシステムクラッシャーを減らします。これらは、特に重要な作業の途中やゲームを楽しんでいる最中に起こると、本当に困ることです。
グラフィックドライバ更新する方法
グラフィックカードのモデルを特定する
グラフィックドライバ更新する前に、自分のグラフィックカードがどのモデルかを知る必要があります。これはグラフィックドライバを更新する上での重要な第一歩です。Windows では、デスクトップ上の「この PC」アイコンを右クリックして「プロパティ」を選択します。そして、左メニューから「デバイスマネージャー」をクリックします。デバイスマネージャーのウィンドウで、「表示アダプター」カテゴリを展開します。ここに、グラフィックカードの名前が表示されます。例えば、NVIDIA GeForce GTX 1660 や AMD Radeon RX 5700 XT などです。
メーカーの公式サイトにアクセスする
グラフィックカードのモデルを特定したら、次のステップはメーカーの公式サイトにアクセスすることです。NVIDIA のグラフィックカードを持っている場合は、NVIDIA のウェブサイトに行きます。AMD のカードを持っている場合は、AMD のウェブサイトにアクセスします。メーカーのウェブサイトでは、「サポート」または「ダウンロード」セクションを探します。通常、グラフィックカードのモデルとオペレーティングシステムの詳細を入力するよう促されます。Windows 10、Windows 11、またはその他のオペレーティングシステムのバージョンを正しく選択することを忘れないでください。必要な情報を入力すると、ウェブサイトはあなたの特定のモデルに対応する最新のグラフィックカードドライバを表示します。ダウンロードリンクをクリックしてダウンロードを開始します。ファイルは通常実行可能形式です。デスクトップのように簡単にアクセスできる場所に保存します。
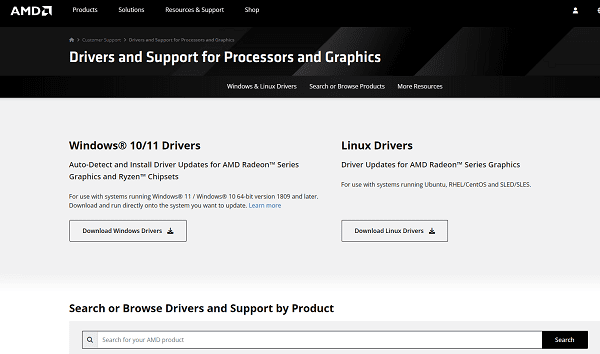
ダウンロードしたドライバをインストールする
ドライバのダウンロードが完了したら、デスクトップまたは保存した場所からそのファイルを探します。実行可能ファイルをダブルクリックしてインストールプロセスを開始します。画面に表示される指示に従って操作します。インストーラーは通常、ライセンス契約に同意するよう求め、インストール場所を選択するオプションもあるかもしれません。ほとんどの場合、デフォルトの設定で進めることができます。インストールが完了すると、おそらくコンピュータを再起動するよう促されます。これは重要なステップで、新しいドライバが適切に有効になるようにするためです。
PcGoGo Driver Sentry
手動でグラフィックドライバ更新する方法は機能しますが、特に技術的な知識がない場合、時間がかかり、少し複雑です。そこで役立つのが PcGoGo Driver Sentry です。
PcGoGo Driver Sentry は、ドライバ更新プロセス全体を簡略化する強力なツールです。数クリックでコンピュータをスキャンして、古いドライバ、その中にはグラフィックカードドライバも含め、すべてを特定することができます。これを使用するには、まず PcGoGo のウェブサイトから PcGoGo Driver Sentry をダウンロードします。インストール後、ソフトウェアを開きます。目立つ「スキャン」ボタンが表示されるので、それをクリックすると、Driver Sentry がシステムを分析し始めます。
すぐに、更新が必要なすべてのドライバの一覧が表示され、その中にグラフィックカードドライバが明確に表示されます。メーカーのウェブサイトで正しいドライバを探したり、オペレーティングシステムに適したバージョンを選択する必要がありません。PcGoGo Driver Sentry がすべての作業を引き受けてくれます。グラフィックカードドライバの項目の横にある「更新」ボタンをクリックするだけで、このツールが自動的に最新で最適な互換性のあるバージョンをダウンロードしてインストールしてくれます。更新が完了すると、手動インストールと同じように、コンピュータを再起動するよう促されます。PcGoGo Driver Sentry を使用することで、時間を節約できるだけでなく、ドライバ更新プロセス中にミスを犯すリスクも減らすことができます。
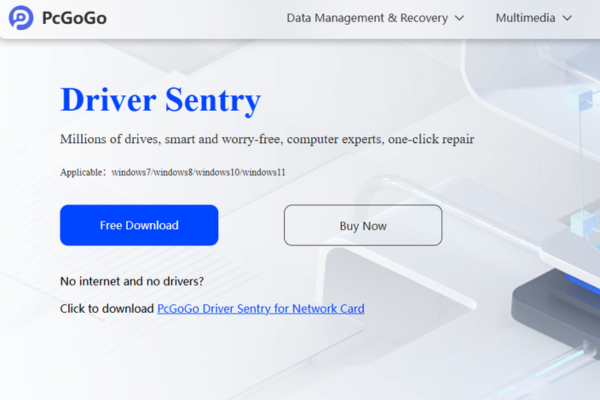
グラフィックドライバ更新:潜在的な問題と解決策
互換性の問題
時には、グラフィックドライバ更新しても、互換性の問題に遭遇することがあります。例えば、新しいドライバが古いソフトウェアやゲームとうまく動作しない場合があります。このような場合、前のドライババージョンに戻すことができます。デバイスマネージャーでグラフィックカードを右クリックして「プロパティ」を選択します。プロパティウィンドウで「ドライバ」タブに移動し、「ドライバのロールバック」をクリックします。これにより、グラフィックカードが前のドライババージョンに戻り、おそらく互換性の問題が解決するでしょう。
インストールエラー
グラフィックドライバ更新するプロセス中にインストールエラーが発生することもあります。これは、ダウンロードされたファイルが破損しているか、コンピュータ上の他のソフトウェアによる干渉が原因となることがあります。ダウンロードされたファイルが破損していると疑われる場合は、メーカーのウェブサイトからもう一度ドライバをダウンロードするか、PcGoGo Driver Sentry を使用してみてください。問題が解決しない場合は、インストールを阻止している可能性のあるウイルス対策ソフトウェアやセキュリティソフトウェアを一時的に無効にする必要があるかもしれません。ただし、インストールが完了したら、コンピュータを安全に保つためにセキュリティソフトウェアを再び有効にすることを忘れないでください。
まとめ
コンピュータのグラフィック機能を最大限に引き出したい人にとって、グラフィックドライバを更新することは不可欠な作業です。手動でグラフィックドライバを更新する方法を選んでも、PcGoGo Driver Sentry のようなツールを使う方法を選んでも、最新で最適な互換性のあるドライバをインストールすることが大切です。このガイドで説明したステップに従えば、簡単に障害を克服し、よりスムーズで視覚的に魅力的なコンピューティング体験を楽しむことができます。古いグラフィックドライバに制約されないでください。今日すぐに更新することで、ゲームの表示、動画の再生、そして全体的なシステムの動作がどれだけ改善されるかを実感できるはずです。更新の過程で問題が発生した場合は、このブログを参照して、役立つトラブルシューティングのヒントを利用してください。