キーボードを使って何かを入力しようとしたら、キーボードが反応しない……。これは本当にイライラすることです。もしあなたが「キーボード打てない」という厄介な問題に悩まされているなら、あなたは一人ではありません。多くの Windows 10 や 11 のユーザーがこの問題に遭遇していますが、幸いなことに、いくつかの解決方法があります。このブログでは、キーボードを再び使える状態にする 4 つの効果的な方法を紹介します。

キーボード打てない問題を修正するには?
1. PC を再起動する
「キーボード打てない」問題を解決する最も簡単で効果的な方法の 1 つは、PC を再起動することです。時々、キーボードやシステムが不具合を起こし、キーボードが正常に機能しなくなることがあります。再起動することで、これらの一時的な不具合を解消することができます。
Windows 10 や 11 のユーザーの場合、PC を再起動するのは簡単です。通常、画面の左下隅にあるスタートボタンをクリックします。そして、電源アイコンをクリックします。メニューが表示されるので、そこから「再起動」を選択します。PC が完全にシャットダウンして再起動するのを待ちます。
システムが再起動したら、キーボードが正常に機能するか確認してみてください。テキストエディタやブラウザを開いて、いくつかの単語を入力してみてください。もしキーボードがまだ打てない場合は、心配しないでください。他にも試せる方法があります。
2. キーボードドライバを確認する
古いまたは損傷したキーボードドライバは、「キーボード打てない」問題の主な原因の 1 つです。ドライバを再インストールまたは更新することで、この問題を解決することができます。
キーボードドライバを再インストールする
-スタートボタンを右クリックします。メニューが表示されるので、そこから「デバイスマネージャー」を選択します。
-デバイスマネージャーのウィンドウで、「キーボード」のカテゴリを探して、その横の矢印をクリックしてリストを展開します。
-キーボードドライバを右クリックして、「デバイスのアンインストール」を選択します。確認ウィンドウが表示されるので、「アンインストール」をクリックして進みます。
-ドライバをアンインストールした後、PC を再起動します。コンピュータが起動すると、Windows が自動的にキーボードドライバを再インストールします。この新しいインストールにより、「キーボード打てない」問題が解決するかもしれません。
キーボードドライバを更新する
- もう一度、スタートボタンを右クリックして「デバイスマネージャー」を開きます。
-「キーボード」のカテゴリの中からキーボードドライバを見つけて、右クリックして「ドライバーの更新」を選択します。
-Windows には 2 つのオプションが表示されます:「更新されたドライバーソフトウェアを自動的に検索」と「コンピュータからドライバーを探す」。最初のオプションを選択すると、Windows がキーボード用の最新のドライバを検索し始めます。
-画面に表示される指示に従って、更新プロセスを完了します。
手動でドライバを更新または再インストールするのが苦手な場合は、PcGoGo Driver Sentry が便利な代替手段になります。PcGoGo Driver Sentry は強力なツールで、システム内の古いまたは損傷したドライバ、その中にキーボードドライバも含めて自動的にスキャンしてくれます。そして、適切なドライバを代わりにダウンロードしてインストールしてくれます。
PcGoGo Driver Sentry を使う方法は以下の通りです:
-まず、ソフトウェアをダウンロードしてインストールします。
-PcGoGo Driver Sentry を開き、「スキャン」ボタンをクリックします。このソフトウェアがコンピュータをスキャンして、ドライバの問題を特定します。
-スキャンが完了したら、検出された問題のリストの中からキーボードドライバを探します。キーボードドライバの横にある「更新」または「再インストール」ボタン(必要に応じて)をクリックします。
-その後は PcGoGo Driver Sentry が残りの作業を引き受けます。適切なドライバをダウンロードして、コンピュータにインストールします。
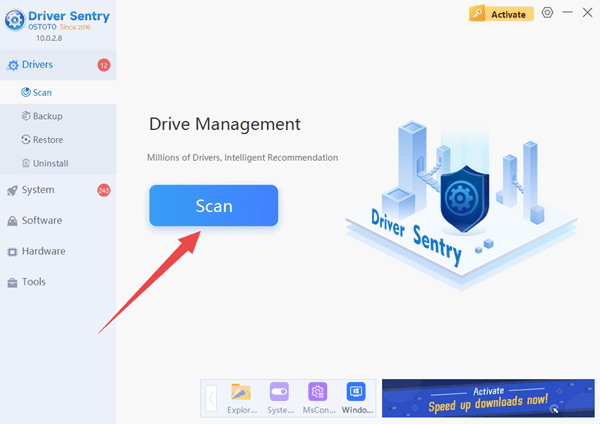
3. キーボードの設定を調整する
Windows 10 には、いくつかの組み込みのキーボード機能がありますが、これらが時々「キーボード打てない」問題を引き起こすことがあります。スティッキーキー、トグルキー、フィルターキーといった機能は、障害者の方々がキーボードを使いやすくするために設計されていますが、不注意に有効になってしまうと、通常のキーボード操作に干渉することがあります。
これらの設定を確認して調整するには、以下のようにします:
-まず、スタートボタンをクリックします。そして、検索バーに「利用性」と入力して、結果の中からそれを選択します。
-利用性の設定で、下にスクロールして「キーボード」のセクションを見つけます。
-ここで、「スティッキーキーを使用する」「トグルキーを使用する」「フィルターキーを使用する」というオプションが表示されます。これらすべてのオプションの状態が「オフ」になっていることを確認してください。もしどれかがオンになっている場合は、単にスイッチを切ってオフにします。
これらの変更を行った後、もう一度キーボードを使ってみてください。もし問題がこれらの設定に起因するものであれば、キーボードが正常に入力できるようになるはずです。もしまだうまくいかない場合は、次の解決策に進んでください。

4. USB キーボードのポートを変更する
USB キーボードを使用しており、上記の方法で問題が解決しない場合は、もう 1 つ試せることがあります。時々、使用している USB ポートが故障しているか、何らかの問題があることがあります。これが原因かどうかを確認するには:
-現在のポートから USB キーボードを抜きます。
-コンピュータの別の USB ポートに挿入します。PC のデザインによって異なりますが、PC の前面、背面、側面にあるポートに挿入できます。
-挿入した後、コンピュータがキーボードを検出するのを少し待ちます。その後、もう一度キーボードを使ってみてください。もし問題が元の USB ポートにあった場合、新しいポートに接続すると、キーボードが正常に入力できるようになるはずです。
まとめ
「キーボード打てない」問題は本当に厄介なものですが、これら 4 つの方法を試せば、キーボードを再び使える状態にすることができるはずです。単純な再起動、設定の調整、ドライバの対応、USB ポートの変更のどれかが、あなたの問題の解決策になるかもしれません。そして、PcGoGo Driver Sentry を忘れないでください。これはドライバを最新の状態に保ち、将来的なキーボードの問題を防ぐための便利なツールです。もしこれらすべての方法を試しても、キーボードがまだ打てない場合は、新しいキーボードを考えるか、さらなる技術的な支援を求める時かもしれません。しかし、多くの場合、これらの手順で問題を解決できるはずです。だから、試してみて、スムーズに入力できるようにしましょう。