コンピュータを起動したら、画面が真っ白で「信号なし」と表示される……。こんな状況に遭遇したことがある人は、何が起こったのかわからず頭を抱えることでしょう。もしモニター映らない信号なしと表示されたら、慌てる必要はありません。このブログでは、4 つの一般的な解決方法を紹介して、モニターを再び正常に動作させるお手伝いをします。

モニター映らない信号なしと表示される問題を解決する 4 つの方法
1. ケーブルを確認する
モニター映らない信号なしと表示されたとき、最初にやるべきことはケーブルを確認することです。ケーブルが緩んでいたり、損傷していたりすると、コンピュータからモニターに信号が届かなくなることがあります。以下のようにして確認してください:
接続部分を点検する:ビデオケーブル(VGA、DVI、HDMI、DisplayPort など)の両端がコンピュータとモニターにしっかりと接続されていることを確認します。ケーブルを抜き差しして、接続がしっかりしていることを再度確認してください。時々、コンピュータやモニターを移動させたりすることで、ケーブルが徐々に緩んでしまうことがあります。
損傷の有無を確認する:ケーブルにワイヤーがはみ出ていたり、コネクタが曲がっていたりする損傷の兆候がないか調べます。損傷が見つかった場合は、新しいケーブルに交換することがおすすめです。損傷したケーブルは、信号が途切れたり、全く表示されなかったりする問題を引き起こすことがあります。
別のケーブルを試す:手元に互換性のある別のケーブルがある場合は、それを使ってコンピュータとモニターを接続してみてください。これにより、問題がケーブル自体にあるかどうかを判断することができます。新しいケーブルを使ったときに正常に表示されるなら、元のケーブルが「コンピュータ画面に信号なし」の問題の原因だったことがわかります。

2. 正しい入力ソースを選択する
ケーブルが正常で適切に接続されている場合、次に確認するのはモニターの入力ソースです。モニターにはしばしば複数の入力オプションがあり、間違った入力ソースが選択されていると、「信号なし」のメッセージが表示されます。正しい入力ソースを選択する方法は以下の通りです:
使用しているポートを特定する:まず、コンピュータでモニターに接続するために使用しているポート(VGA、DVI、HDMI など)を確認します。
モニターのメニューにアクセスする:モニターのメニューボタンを押します。このボタンは通常、モニターの側面または底面にあります。モニターの矢印ボタンを使ってメニューを操作します。
入力ソースのオプションを探す:「入力ソース」「ソース選択」などのオプションを探して選択します。
正しい入力を選ぶ:利用可能な入力ソースの一覧から、コンピュータに接続するために使用しているポートに対応する入力を選択します。例えば、HDMI ケーブルを使っている場合は、「HDMI」を入力ソースとして選択します。

3. グラフィックカードを確認する
コンピュータにディスクリートグラフィックカードが搭載されている場合、これが「コンピュータ画面に信号なし」の問題の原因になる可能性があります。以下の点を確認してみてください:
正しくインストールされていることを確認する:コンピュータをオフにして、電源コードを抜きます。コンピュータケースを開き、グラフィックカードを見つけます。グラフィックカードがスロットにしっかりとセットされていることを確認します。もし緩んで見える場合は、そっと元の位置に押し戻してください。
過熱を確認する:過熱により、グラフィックカードが故障することがあります。グラフィックカードのファンが回っているか確認してみてください。もし回っていない、あるいはグラフィックカードが異常に熱く感じられる場合は、冷却に問題がある可能性があります。ファンやヒートシンクをクリーニングして、空気の流れを改善することができます。
グラフィックドライバを更新する:古いまたは破損したグラフィックドライバも、モニターに信号が表示されない原因となります。PcGoGo Driver Sentry は強力なツールで、システム内の古いドライバをスキャンし、数クリックで更新することができます。使用方法は以下の通りです:
PcGoGo Driver Sentry をダウンロードしてインストールします。
プログラムを起動して、「スキャン」ボタンをクリックします。PcGoGo Driver Sentry がシステムをスキャンし、古いドライバや問題のあるドライバ、その中にグラフィックドライバも含まれます。
スキャンが完了したら、グラフィックドライバの横にある「更新」ボタンをクリックして、最新バージョンをダウンロードしてインストールします。
更新後、コンピュータを再起動して、変更を適用します。
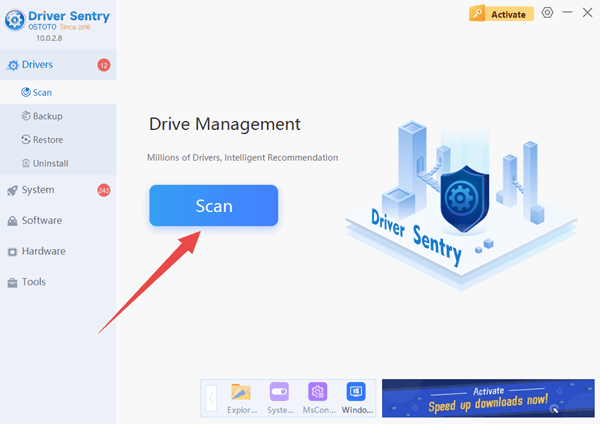
4. 別のモニターまたはコンピュータでテストする
上記のすべての手順を試しても、モニター映らない信号なしと表示され続ける場合は、さらにテストを行う必要があります。
別のモニターを試す:コンピュータを別のモニターに接続してみてください。別のモニターが正常に動作する場合は、問題はおそらく元のモニターにあります。メーカーに追加のサポートを求めるか、新しいモニターを購入することを検討する必要があるかもしれません。
別のコンピュータでテストする:可能であれば、モニターを別のコンピュータに接続してみてください。これにより、問題がコンピュータにあるのかモニターにあるのかを判断することができます。モニターが別のコンピュータで正常に動作する場合は、元のコンピュータに問題がある可能性があります。たとえば、グラフィックカードやマザーボードに問題があるかもしれません。
まとめ
モニター映らない信号なしと表示される問題は、イライラするものですが、通常は解決可能です。ケーブルを確認し、正しい入力ソースを選択し、グラフィックカードが正常に動作していることを確認し、他のデバイスでテストすることで、問題の原因を特定して解決することができるはずです。そして、PcGoGo Driver Sentry を忘れないでください。これはシステムのドライバを最新の状態に保ち、将来的にこのような問題が発生するのを防ぐための便利なツールです。だから、次に「信号なしの画面」に直面したときは、これらの方法を試してみて、コンピュータを再び普通に使える状態に戻しましょう。