長いウェブページを閲覧したり、文書をスクロールしている最中に、マウススクロールできないことに気づいたことはありませんか?本当にイライラする思いをしますよね。でも心配する必要はありません。この問題を解決する方法はたくさんあります。このブログでは、簡単で効果的なトラブルシューティングのヒントと解決策を紹介して、マウススクロールを再び正常に動作させる方法を案内します。また、ドライバ関連の問題を解決する上で大きな役割を果たす便利なツールもご紹介します。
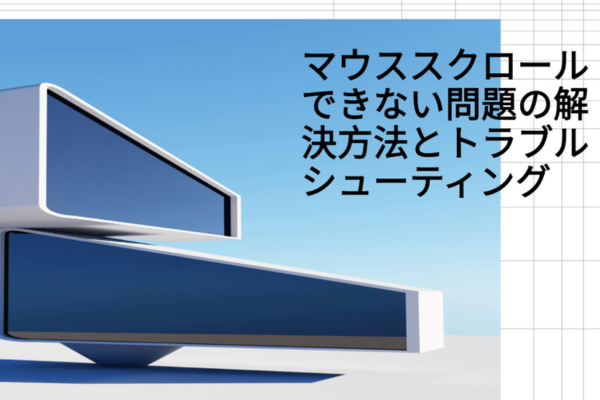
なぜマウススクロールできないのか?
「マウススクロールできない」問題が起こる理由はいくつかあります。ハードウェアの問題、例えば接続が緩んでいることやマウスが汚れていることが原因になることがあります。無線マウスを使用している場合、電池残量が少ない可能性もあります。ソフトウェアの問題も原因となります。古いまたは破損したドライバ、誤ったマウス設定、そしてオペレーティングシステムの問題など、これらすべてがマウススクロールできない原因となる可能性があります。
マウススクロールできない場合のトラブルシューティング手順
1. ハードウェアの接続を確認する
マウスのスクロールホイールが動作しないことに気づいたら、まずはハードウェアの接続を確認することが大切です。有線マウスを使用している場合は、マウスをコンピュータから抜き、しっかりと再接続してみてください。時には、接続が緩んでいるだけでこの問題が起こることがあります。別の USB ポートを使っても良いでしょう。これにより、問題がポートにあるのかマウス自体にあるのかを判断することができます。
無線マウスの場合は、手順が少し異なります。まず、電池残量を確認します。電池残量が少ない場合は、新しい電池に交換するか、充電式のマウスの場合は充電してください。その後、マウスをコンピュータから解除して再接続してみてください。通常、コンピュータの Bluetooth 設定を通じてこれを行うことができます。無線受信機を使用している場合は、それも抜き差ししてみると良いでしょう。
2. マウスをクリーンにする
時間が経つと、マウスのスクロールホイールの周りに埃やごみがたまり、故障の原因となります。これは「マウススクロールできない」問題の一般的な原因の 1 つです。マウスをクリーンにするには、コンプレッサーエアを使用することができます。スクロールホイールの周りに吹き付けて、埃を吹き飛ばします。古い歯ブラシのような柔らかいブラシを使って、固着したごみを優しく取り除くこともできます。ただし、クリーニング中にマウスを損傷させないように注意してください。
3. マウスドライバを更新する
古いまたは破損したドライバは、マウス関連の多くの問題、その中にはスクロールホイールが動作しない問題も含め、根本的な原因となることが多いです。このとき、PcGoGo Driver Sentry が役立ちます。これは素敵なツールで、自動的にドライバを検出して更新してくれるので、手動で探す手間や、間違ったドライバをダウンロードするリスクがありません。
まず、PcGoGo のウェブサイトにアクセスして、ダウンロードボタンをクリックして、PcGoGo Driver Sentry の最新バージョンを取得します。インストール後、ソフトウェアを開きます。目に飛び込む大きな「スキャン」ボタンがあるので、それをクリックすると、Driver Sentry がシステムをチェックし始めます。
スキャンが完了すると、更新が必要なドライバの一覧が表示されます。その中からマウスドライバを探しましょう。マウスのブランド名が付いた名前、例えば「Logitech Mouse Driver」や「Microsoft Mouse Driver」と表示されることがあります。そして、その横にある「アップグレード」ボタンをクリックしてください。更新が完了したら、パソコンを再起動することがおすすめです。これにより、新しいドライバが適切に有効になります。多くの場合、PcGoGo Driver Sentry でマウスドライバを更新するだけで、マウススクロールできない問題を解決することができます。
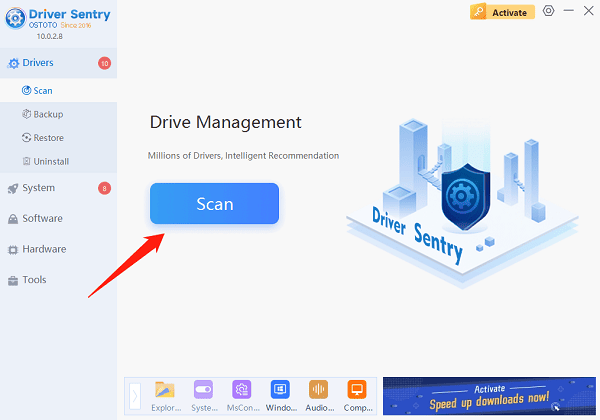
4. マウスのスクロール設定を調整する
時には、問題はコンピュータ上のマウスのスクロール設定にあることがあります。これらの設定を確認して調整するには:
スタートメニューを開き、歯車アイコンをクリックして設定アプリを開きます。設定アプリで「Bluetooth & デバイス」を選択し、右ペインで「マウス」をクリックします。
「スクロール」のセクションで、マウスのスクロール方法をカスタマイズするオプションが表示されます。一度に複数行をスクロールするか、ウィンドウにマウスを重ねたときに非アクティブなウィンドウをスクロールするかなどを選ぶことができます。これらの設定を変更して、「マウススクロールできない」問題が解決するか試してみてください。
どの設定を使えば良いか分からない場合は、マウスのすべての設定を初期値にリセットすることもできます。通常、マウス設定メニューにこれを行うオプションがあります。
5. Windows のトラブルシューティングツールを実行する
Windows には、一般的なハードウェアやソフトウェアの問題を解決するための組み込みのトラブルシューティングツールがいくつかあります。「マウススクロールできない」問題の場合は、「ハードウェアとデバイス」のトラブルシューティングツールを実行することができます。
Windows キーと「R」キーを同時に押して、「実行」ダイアログボックスを開きます。ダイアログボックスに「msdt.exe -id DeviceDiagnostic」と入力して Enter キーを押します。その後、画面に表示される指示に従ってトラブルシューティングツールを実行します。これにより、マウスやその他のハードウェアデバイスをスキャンして問題を探し、修正しようとします。
Bluetooth マウスを使用している場合は、Bluetooth のトラブルシューティングツールも実行すると良いでしょう。Windows の検索バーに「トラブルシューティング設定」と検索することで見つけることができます。そして、「Bluetooth」の横にある「実行」ボタンをクリックします。
6. Windows の更新を確認する
Microsoft は定期的に Windows の更新をリリースしており、これらの更新によりバグが修正され、システム性能が向上します。Windows をしばらく更新していない場合、それがマウススクロールできない原因かもしれません。
Windows キーと「I」キーを押して設定アプリを開きます。そして、「Windows Update」のセクションに移動します。「更新の確認」ボタンをクリックします。利用可能な更新がある場合は、ダウンロードしてインストールしてください。更新がインストールされた後、パソコンを再起動して、マウススクロールが正常に動作するか確認してみてください。
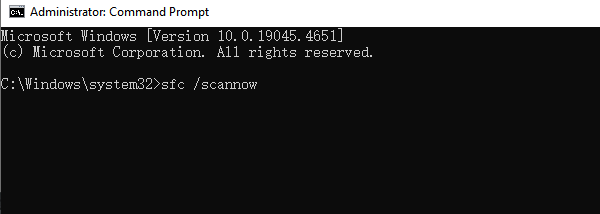
7. 破損したシステムファイルを確認する
破損したシステムファイルも、マウススクロールに問題を引き起こす原因となることがあります。破損したシステムファイルを確認して修正するには:
Windows の検索バーに「コマンドプロンプト」と検索し、「管理者として実行」を選択します。コマンドプロンプトのウィンドウで、「sfc /scannow」と入力して Enter キーを押します。このコマンドにより、システム内の破損したファイルをスキャンし、修正しようとします。時間がかかることがあるので、しばらくお待ちください。スキャンが完了したら、パソコンを再起動して、マウススクロールできない問題が解決したか確認してみてください。
まとめ
マウススクロールできないことは本当に不便ですが、これらのトラブルシューティングのヒントと解決策を使えば、再び正常に動作するようになるはずです。ハードウェアの問題でも、ドライバの問題でも、設定の不具合でも、通常は解決方法があります。そして、PcGoGo Driver Sentry を忘れないでください。これはマウスドライバを最新の状態に保ち、将来的な問題を回避するのに大きな助けになります。これらすべての手順を試しても、マウススクロールできない問題が解決しない場合は、新しいマウスを購入するか、専門家の助けを求める時かもしれません。しかし、ほとんどの場合、これらの簡単な修正方法で問題を解決できます。だから、試してみて、すぐにスムーズなスクロール操作ができるようにしましょう!