
Windows 10 でサウンドカードのドライバーを更新することは、高音質とパフォーマンスを維持するために重要です。この記事では、ドライバーを更新してシステムを安定して動作させる方法を解説します。
1. ドライバ管理ツールの使用
古いドライバーは、音質の低下や音が出ないなどの不具合を引き起こす可能性があります。
Driver Sentry を使用すれば、自動でドライバーを検出・更新でき、時間を節約しながら誤ったドライバーのダウンロードやインストールを防ぐことができます。
ダウンロードボタンをクリックして Driver Sentry を入手し、インストール後にソフトを開いて「スキャン」をクリックします。
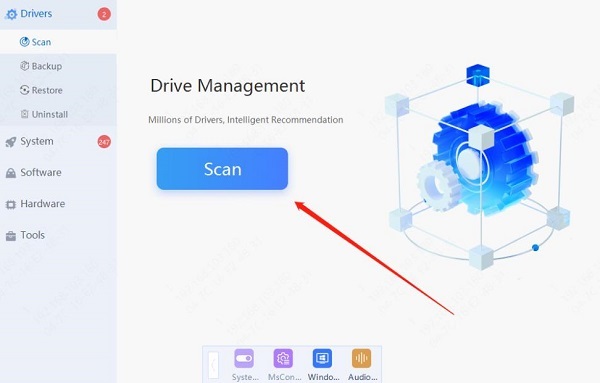
スキャン後、不足または更新が必要なドライバーが表示されます。リストからサウンドカードドライバーを見つけて「更新」をクリックしてください。
更新が完了したら、PC を再起動して新しいドライバーを適用します。
2. デバイスマネージャーからの更新
デバイスマネージャーは、Windows 10 に標準搭載されているドライバー管理ツールです。ただし、最新バージョンが見つからない場合やセキュリティリスクがある場合もあります。
Windowsキー + X を押し、「デバイスマネージャー」を選択します。
「サウンド、ビデオ、およびゲームコントローラー」を展開し、サウンドカード(例:Realtek や Creative)を右クリックして「ドライバーの更新」を選択。
「ドライバーソフトウェアの最新版を自動検索」を選んで更新します。
3. Windows Update 経由での更新
Windowsキー + I を押して「設定」→「更新とセキュリティ」を開きます。
「Windows Update」で「更新プログラムのチェック」をクリック。
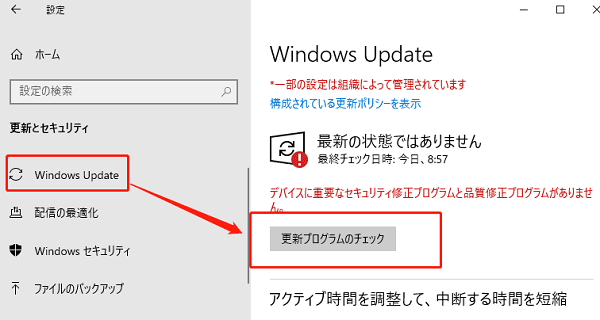
アップデートが見つかったら「ダウンロードしてインストール」を選択し、完了後に PC を再起動します。
4. 手動でドライバーをダウンロード・インストール
まず「デバイスマネージャー」でサウンドカードのブランドとモデルを確認します。
Realtek や Creative、またはパソコンメーカーの公式サイトにアクセスし、サポートページから該当モデルを選び、OS に「Windows 10」を指定します。
最新のドライバーをダウンロードし、インストーラーを実行して指示に従いインストールします。
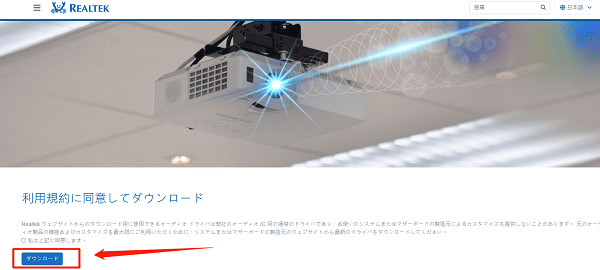
5. 古いドライバーのアンインストールと再インストール
Windowsキー + X →「デバイスマネージャー」を開きます。
「サウンド、ビデオ、およびゲームコントローラー」からサウンドカードを右クリックし、「デバイスのアンインストール」を選択。
「このデバイスのドライバーソフトウェアを削除する」にチェックを入れてアンインストールを実行します。
PC を再起動すると、Windows が自動でサウンドカードを検出し、ドライバーの再インストールを試みます。
Windows 10 の音質を保つためには、サウンドカードドライバーを常に最新の状態に保つことが大切です。定期的な更新で、音の問題を回避し、快適なオーディオ体験を楽しみましょう。