ノートパソコンやコンピュータでインターネットに接続しようとしたとき、いつも使っている WiFi ネットワークが表示されないことがあると、本当にイライラするものです。この問題は作業、オンラインエンターテインメント、コミュニケーションなどを妨害することがあります。でも心配する必要はありません。このブログでは、パソコン wifi 表示されない問題を解決する 7 つの効果的な方法を紹介し、利用可能なネットワークの一覧に WiFi ネットワークを戻す方法を案内します。
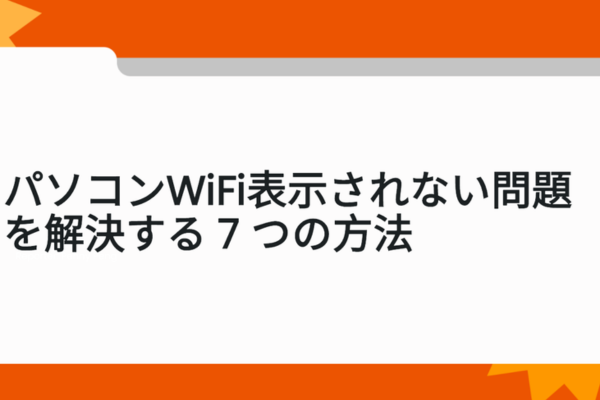
パソコンWiFi表示されない問題を解決する方法
方法 1:物理的な設定を確認する
最初で最も簡単なことは、必要なすべてのハードウェアが正常に動作し、適切に接続されていることを確認することです。
ルーターの電源:ルーターが電源に接続され、オンになっていることを確認してください。時々、停電や不注意で抜かれた電源コードが原因で、ルーターが動作を停止することがあります。不確定な場合は、ルーターの電源表示灯を確認してください。点灯していれば、ルーターが電力を受け取っていることを示しています。
ノートパソコンの WiFi スイッチ:HP、Lenovo、Dell などの一部のノートパソコンには、WiFi をオンまたはオフにするための物理的なスイッチやキーボードのキー組み合わせ(例:fn + f5)があります。あなたのノートパソコンにそのようなスイッチがあるか確認し、「オン」の位置にあることを確認してください。もしオフになっている場合は、オンに切り替えて、周りの WiFi ネットワークが表示されるかどうかを確認してみてください。
方法 2:機器を再起動する
単純な再起動で、多くの技術的な不具合を解決できることがあり、パソコンWiFi表示されない問題も例外ではありません。
ノートパソコンまたはコンピュータを再起動する:開いているすべてのアプリケーションとファイルを閉じてから、機器を再起動します。これにより、WiFi ネットワークを検出できない原因となっている一時的なソフトウェアの不具合を解消することができます。場合によっては、電源ボタンを約 1 分間押し続けてコンピュータを強制的にオフにする必要があるかもしれません。これは通常の再起動方法ではありませんが、厄介な問題を解決するのに効果的なことがあります。オフになったら、数秒間待ってから再びオンにしてください。

モデムとルーターを再起動する:モデムとルーターの電源コードを抜きます。約 30 秒間待ってから再接続します。機器が完全に起動するのを待ちます。これらの機器を電源サイクルすることで、多くの場合インターネット接続の問題や無線接続の問題を解決することができます。時々、ルーターが何か問題に遭遇しているが、単純に再起動するだけで解決することがあります。
方法 3:WiFi を有効にする
Windows オペレーティングシステムが WiFi サービスを無効にしている可能性があり、これがパソコンWiFi表示されない原因かもしれません。
WiFi スイッチを使用する(利用可能な場合):前述の通り、ノートパソコンに専用の WiFi スイッチやキーの組み合わせがある場合は、それが有効になっていることを確認してください。これは、WiFi 接続のハードウェア側がアクティブであることを確認する迅速な方法です。
ネットワーク設定を確認する:機器に物理的な WiFi スイッチがない場合は、システムのネットワーク設定を確認することができます。タスクバーのインターネットアイコンを右クリックして、「ネットワークと共有センターを開く」を選択します。下にスクロールして「高度なネットワーク設定」(Windows 10 の場合は「アダプターの設定を変更」をクリック)を選択します。その後、「さらにネットワークアダプターのオプション」をクリックします。「WiFi」(一部のコンピュータでは「無線ネットワーク接続」と呼ばれる場合があります)を右クリックして「有効にする」を選択します。既に有効になっている場合は、右クリックすると「無効にする」オプションが表示されます。変更を行った後、Windows を再起動して、WiFi に再接続してみてください。
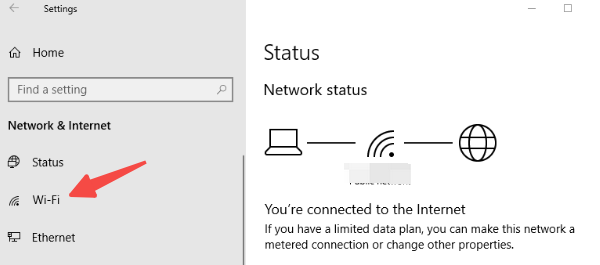
方法 4:WLAN AutoConfig を有効にする
WLAN AutoConfig サービス(Windows XP では「Wireless Configuration」と呼ばれます)は、無線セキュリティと接続設定を構成する役割を果たします。これが有効になっていると、コンピュータ上のすべての IEEE 802.11 無線ネットワークアダプターに適用され、好きな無線ネットワークが利用可能になったときに自動的に接続することができます。
キーボードの Windows ロゴキーと「R」を同時に押して、「実行」ボックスを開きます。「services.msc」と入力して Enter キーを押します。
「サービス」ウィンドウで、「WLAN AutoConfig」(Windows XP ユーザーの場合は「Wireless Configuration」)を見つけます。右クリックして「プロパティ」を選択します。
「一般」タブの下で、「起動の種類」を「自動」に変更します。そして「適用」と「OK」をクリックします。
PC を再起動して、WiFi ネットワークに再接続して、表示されるかどうかを確認してみてください。
方法 5:ネットワークドライバを更新する
古い、欠落している、または破損した無線ネットワークドライバが、パソコンWiFi表示されない原因となることがあります。無線ネットワークドライバは、オペレーティングシステムが無線およびネットワークアダプターと通信するために必要です。
手動更新:メーカーのウェブサイトにアクセスして、ネットワークドライバを手動で更新することができます。使用している Windows オペレーティングシステムと互換性のある正しいドライバを検索します。ドライバをダウンロードして、コンピュータにインストールします。ただし、このプロセスには時間とコンピュータに関する知識が必要です。特定のハードウェアモデルに適した正しいドライバをダウンロードしていることを確認する必要があります。
Driver Sentry を使った自動更新:手動でドライバを更新する時間や根気がない場合は、PcGoGo Driver Sentry が優れたオプションです。PcGoGo Driver Sentry はシステムをスキャンして、古い、欠落している、または故障したドライバを検出します。そして、コンピュータのハードウェアと接続されているすべての周辺機器に最適なドライバをダウンロードしてインストールします。使用方法は以下の通りです:
まず、PcGoGo Driver Sentry をダウンロードしてインストールします。Windows がインターネットにアクセスできない場合は、別のコンピュータからダウンロードして、USB ドライブを使って問題の機器に転送することができます。
PcGoGo Driver Sentry を起動して、「今すぐスキャン」をクリックします。このプログラムはコンピュータをスキャンして、WiFi ネットワークアダプターに関連するドライバを含む、すべての問題のあるドライバを特定します。
WiFi ネットワークドライバの横にある「更新」ボタンをクリックして、正しいバージョンのドライバを自動的にダウンロードしてインストールします。また、「すべて更新」をクリックすることで、システム内の欠落しているまたは古いすべてのドライバを更新することができます。一部の高度な機能は、プロバージョンにアップグレードする必要がある場合がありますが、これには無料の試用期間があります。
ドライバを更新した後、コンピュータを再起動して、再び WiFi ネットワークに接続してみてください。
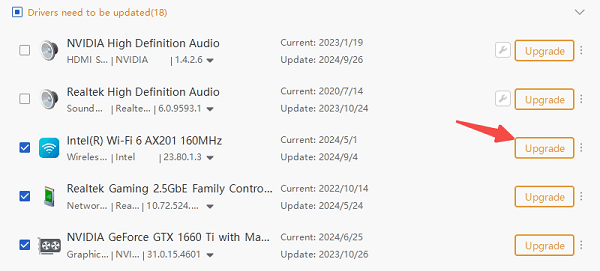
方法 6:機器間の干渉を確認する
他の機器からの干渉が原因で、WiFi ネットワークが表示されないことがあります。
物理的な障害物:自宅やオフィスの周りにある多くの物体が、無線ルーターに干渉を与える可能性があります。厚い壁、冷蔵庫や電子レンジのような大型家電、蛍光灯など、すべてが WiFi 信号を妨害することができます。ルーターを、そのような干渉源から離れた、より中央的な場所に移動させてみてください。
近隣の無線ネットワーク:近くの他の無線ネットワークも、自宅のネットワークに干渉することがあります。ルーターの WiFi チャンネルを変更してみてください。これにはルーターの設定にログインする必要があるかもしれません。ルーターのモデルによって手順が異なりますが、通常はウェブブラウザにルーターの IP アドレス(通常は 192.168.1.1 や 192.168.0.1 のようなもの)を入力して、ルーターのユーザー名とパスワードを入力することで設定にアクセスできます。WiFi チャンネルを変更するオプションを探して、別のチャンネルを試して、「パソコンWiFi表示されない」問題が解決するかどうかを確認してみてください。
方法 7:SSID ブロードキャストを有効にする
WiFi ネットワークの SSID(ネットワーク名)がブロードキャストされないように設定されている場合、利用可能なネットワークの一覧に表示されません。これは多くの場合、セキュリティ上の理由から行われますが、ネットワークに接続しようとしているときに問題になることがあります。
前述の通り、IP アドレス、ユーザー名、パスワードを使ってルーターの設定にログインします。
「無線設定」または「WiFi 設定」に関連するオプションを探します。
「SSIDブロードキャスト」の設定を見つけて、有効になっていることを確認してください。ルーターによってはこれを「SSIDを非表示」と呼ぶ場合があります。有効になっている場合は、ネットワークが見えるように無効にしてください。
Conclusion
Wi-Fiネットワークが表示されないのはイライラする問題ですが、これらの7つの方法を使えば解決できるはずです。単純なハードウェアの問題、Wi-Fiサービスの問題、ドライバーの古さなど、どんな状況にも解決策があります。また、PcGoGo Driver Sentryもお忘れなく。ネットワークドライバーを最新の状態に保ち、Wi-Fi接続を安定させるのに役立ちます。次回「パソコンWiFi表示されない」問題に直面した時は、これらの方法を試して、スムーズなインターネットアクセスを取り戻しましょう。