列印工作卡在佇列中是一個令人沮喪的問題,可能導致延誤並影響工作流程。無論是單一文件或多個列印工作卡住,這個問題在各種裝置和作業系統中都很常見。幸運的是,有幾種有效方法可以解決此問題,讓你的列印任務重回正軌。本指南將帶你逐步了解實際解決方案,修復卡住的列印工作並確保順暢的列印作業。
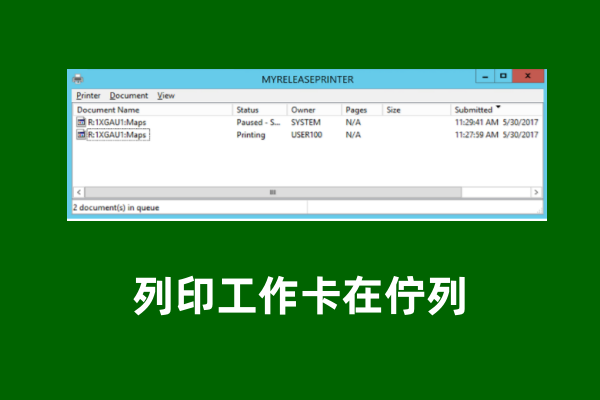
1. 重新啟動印表機和電腦
最簡單的解決方法是重新啟動印表機和電腦,這能清除暫時性故障並重置裝置間的連接。
步驟:
關閉印表機並拔掉電源線。
完全關閉電腦。
等待1-2分鐘後重新接上印表機電源並開啟。
重新啟動電腦,檢查卡住的列印工作是否已清除。
2. 手動清除列印佇列
若重新啟動無效,手動清除列印佇列可幫助移除卡住的工作。此方法需進入列印後台處理程式刪除待處理任務。
步驟:
開啟電腦的「控制台」,進入「裝置和印表機」。
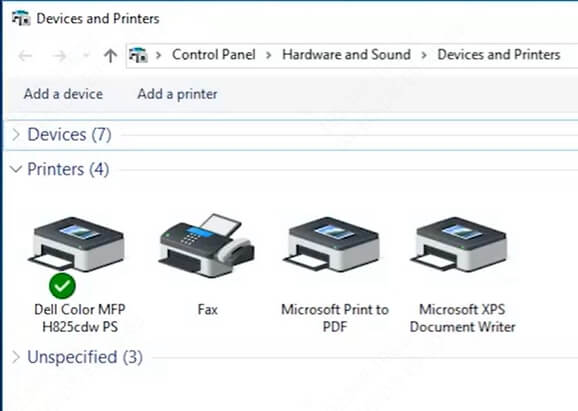
右鍵點選你的印表機,選擇「查看列印佇列」。
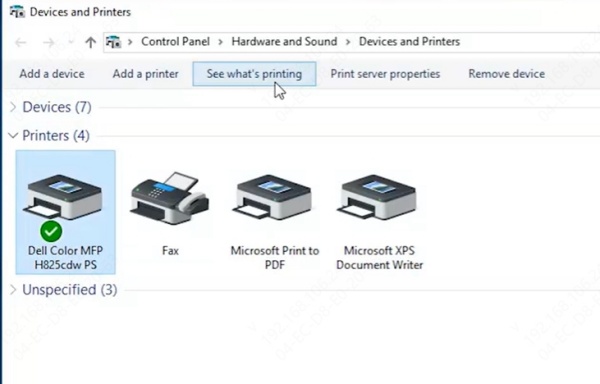
在佇列視窗中,點選上方選單的「印表機」並選擇「取消所有文件」。
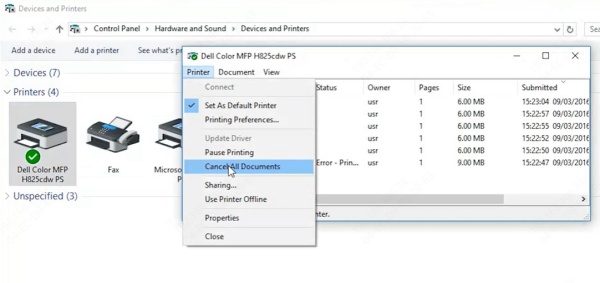
確認動作後檢查卡住的列印工作是否已移除。
3. 重新啟動列印後台處理程式服務
列印後台處理程式管理所有列印工作,重啟此服務可解決佇列卡住的問題。
步驟:
按下 Windows + R 開啟「執行」對話框。
輸入 services.msc 後按 Enter。
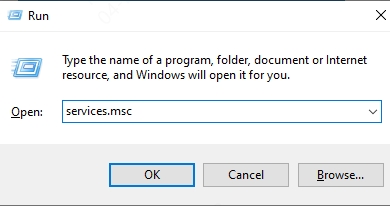
在「服務」視窗中找到「Print Spooler」。
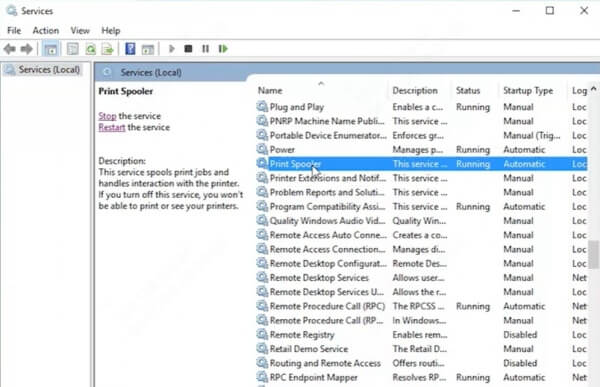
右鍵點選並選擇「重新啟動」。
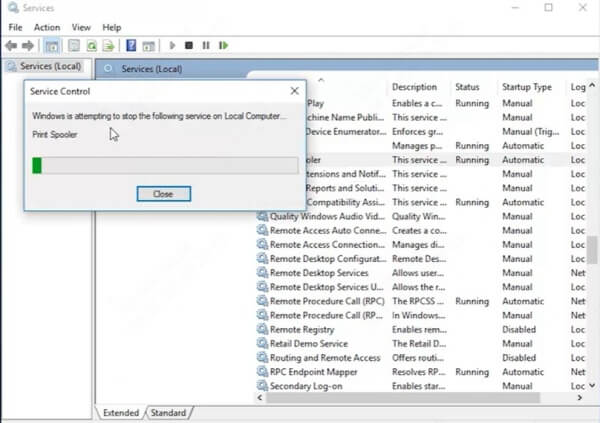
若服務未執行,點選「啟動」後檢查問題是否解決。
4. 刪除後台處理資料夾中的損壞檔案
後台處理資料夾中的損壞檔案可能導致列印工作卡住,刪除這些檔案有助於解決問題。
步驟:
按下 Windows + R,輸入 C:\Windows\System32\spool\PRINTERS。
按 Enter 開啟後台處理資料夾。
刪除該資料夾內所有檔案(注意:執行前請確認無進行中的列印工作)。
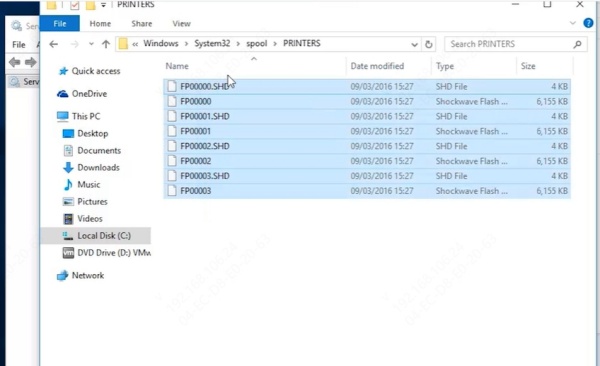
依照方法3重新啟動列印後台處理程式服務。
5. 更新或重新安裝印表機驅動程式
過時或損壞的驅動程式可能導致列印工作卡住。更新或重新安裝驅動程式可解決問題。若想更高效且省時,建議使用 PcGoGo Driver Sentry,這款專業驅動管理工具能自動偵測並更新過時或缺失的驅動程式,確保印表機和其他裝置運作無需手動操作。
手動更新/重新安裝步驟:
按下 Windows + X 開啟「裝置管理員」。
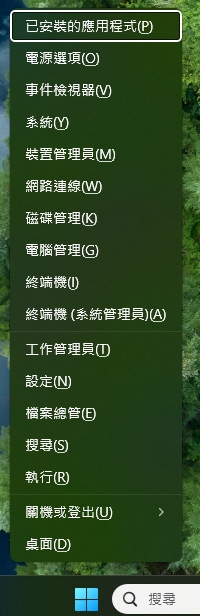
展開「列印佇列」,右鍵點選你的印表機。
選擇「更新驅動程式」並依指示操作。
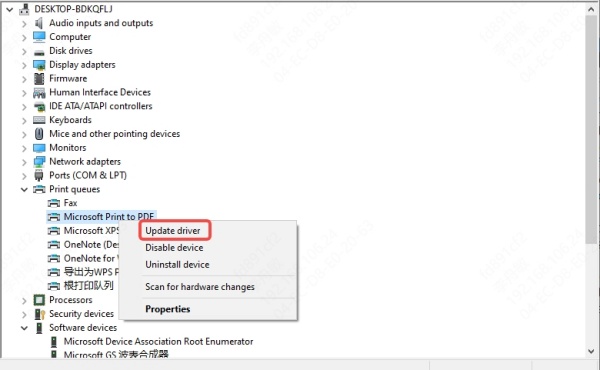
若更新無效,請解除安裝驅動程式後從官網重新下載安裝。
使用 PcGoGo Driver Sentry 更新步驟:
從官網下載並安裝 PcGoGo Driver Sentry。
開啟應用程式,允許其掃描系統中的驅動程式狀態。
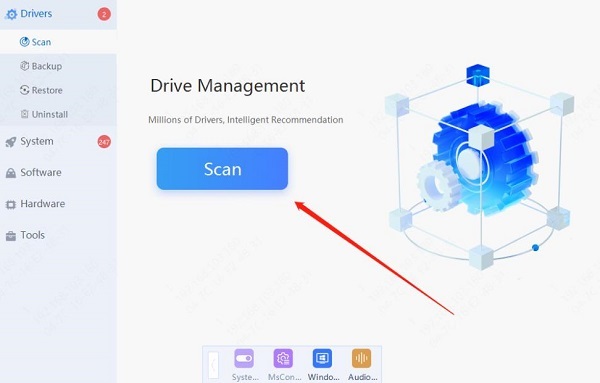
掃描完成後,在清單中找到印表機驅動程式。
點選「更新」自動下載並安裝最新版本。
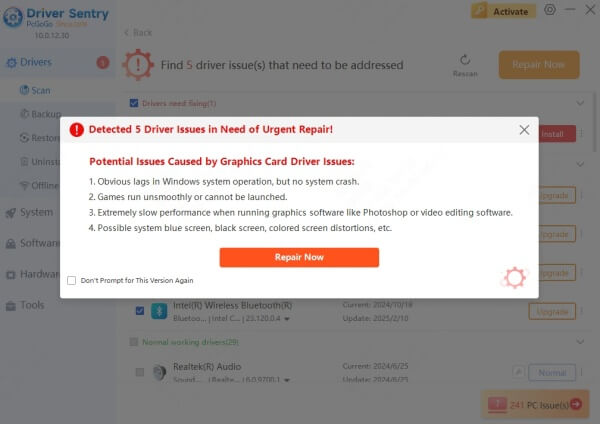
重新啟動電腦,檢查問題是否解決。
使用 PcGoGo Driver Sentry 不僅簡化驅動更新流程,還能預防未來列印佇列卡住的問題。
6. 使用印表機疑難排解工具
Windows 內建的疑難排解工具可自動偵測並修復列印佇列卡住等問題。
步驟:
前往「設定」>「更新與安全性」>「疑難排解」。
選擇「印表機」並點選「執行疑難排解員」。
依指示讓 Windows 診斷並修復問題。
7. 檢查印表機連線狀態
印表機與電腦連線不良可能導致列印工作卡住。請確保連線正常。
步驟:
無線印表機需確認與電腦處於同一網路。
USB 連接的印表機請檢查傳輸線是否穩固。
使用無線連線時,可嘗試重啟路由器。
8. 將印表機恢復原廠設定
若上述方法無效,恢復原廠設定可清除持續性問題。
步驟:
透過印表機控制面板進入設定選單。
尋找「重設」或「恢復原廠設定」選項。
確認動作並等待重設完成。
重新設定印表機並嘗試再次列印
結論
列印工作卡在佇列中雖然令人困擾,但透過正確方法能快速解決。無論是需要刪除、移除或清除卡住的工作,上述方案提供了全面的解決途徑。為實現更流暢的自動化體驗,建議使用 PcGoGo Driver Sentry 保持驅動程式更新,避免未來列印問題。立即下載 PcGoGo Driver Sentry,確保你的印表機與其他裝置運作順暢!