
ネットワークカードのドライバーをバックアップすることは、コンピューターシステムの保守やアップグレードを行う際に欠かせない重要なステップです。この記事では、ネットワークカードドライバーをバックアップするための効果的な方法をいくつか紹介します。
なぜネットワークカードドライバーのバックアップが重要なのか?
ネットワークカードドライバーは、コンピューターのオペレーティングシステムがネットワークカードハードウェアを認識し、制御できるようにするために必要です。ドライバーが破損または紛失すると、ネットワークに接続できなくなる可能性があり、業務や日常生活に大きな支障をきたします。そのため、OS の再インストールや更新を行う前に、ネットワークカードのドライバーをバックアップしておくことが非常に重要です。
方法1:サードパーティーツールを使用する
Driver Sentry は、ドライバーのインストール、更新、アップグレードを管理するプロ仕様のドライバーマネージャーソフトです。バックアップ機能も備えており、ドライバートラブルを回避するために導入をおすすめします。
ダウンロードボタンをクリックして、Driver Sentry の最新版を入手・インストールします。
ソフトを起動し、「スキャン」ボタンをクリックします。
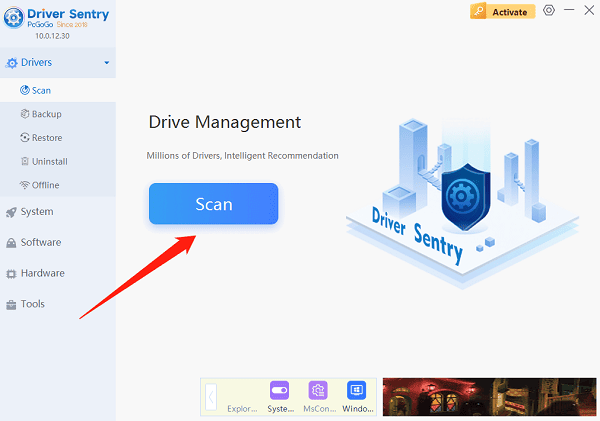
スキャン結果を確認し、ネットワークドライバーの更新が必要であれば「更新」ボタンを押します。
更新が完了したら、「バックアップ」ボタンをクリックし、ネットワークドライバーを選択後、右上の「今すぐバックアップ」をクリックします。
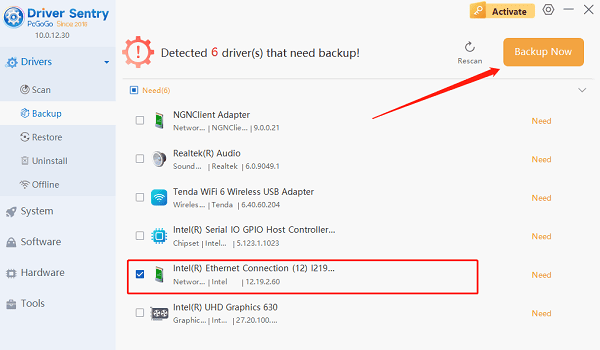
方法2:Windows 標準の DISM ツールを使う
スタートメニューの検索バーに「cmd」と入力し、「コマンドプロンプト」を右クリックして「管理者として実行」を選択します。
次のコマンドを入力して、すべてのドライバーを指定フォルダーにエクスポートします(例:C:\DriverBackup): dism /online /export-driver /destination:C:\DriverBackup
バックアップが完了すると、「操作は正常に完了しました」と表示されます。その後、指定したフォルダーを開いて、すべてのドライバーが保存されていることを確認できます。
方法3:手動でバックアップする
ドライバーのインストールディレクトリが分かっている場合、または製造元の公式サイトからドライバーをダウンロードしている場合は、手動でバックアップできます。
一般的なディレクトリは以下の通りです:
C:\Windows\System32\drivers
C:\Windows\System32\DriverStore\FileRepository
対象ファイルをコピーして、USBメモリや外部ドライブに保存しましょう。
方法4:デバイスマネージャーを使用する
「Win+X」を押し、「デバイスマネージャー」を選択します。
「ネットワークアダプター」を展開し、使用中のデバイスを右クリックして「プロパティ」を選択。
「ドライバー」タブを開き、「ドライバーの詳細」をクリック。
表示されたドライバーファイルのパスを確認し、それらのファイルを安全な場所へ手動でコピーします(例:USBメモリやクラウドストレージ)。
ネットワークカードのドライバーを事前にバックアップしておくことで、OS の更新や再インストール後も迅速にネットワーク接続を復元することが可能になります。これは、安定したネットワーク環境を保つ上での重要な予防策です。