
正しいドライバーをインストールすることは、Brother(ブラザー)プリンターが効率的かつエラーなく動作するために不可欠です。ドライバーのダウンロードとインストールが必要な場合は、このガイドに従って手順を進めてください。
オプション1:自動ドライバー更新
古い、破損した、または互換性のないドライバーは、パソコンのパフォーマンス低下、ハードウェアの不具合、システムクラッシュの原因になります。Driver Sentry を使用してドライバーを自動検出・更新することを推奨します。時間と手間を節約でき、誤ったドライバーをダウンロードまたはインストールするリスクを回避できます。
ダウンロードボタンをクリックして、Driver Sentry の最新版を入手します。
インストール後にソフトを開き、「スキャン」をクリックします。
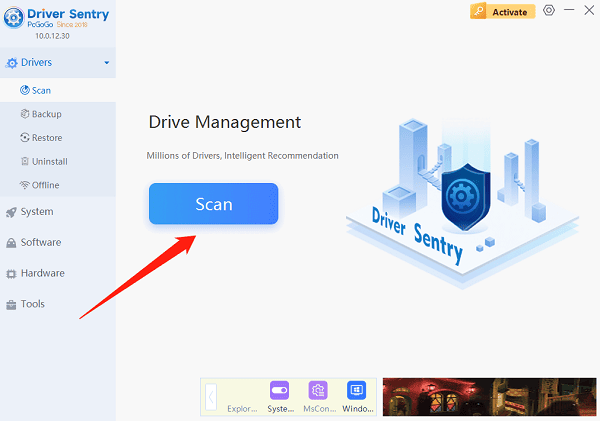
スキャン完了後、インストールまたは更新が必要なドライバーが表示されます。
Brother プリンタードライバーをリストから見つけ、「更新」ボタンをクリックします。
更新後は、ドライバーが正しく機能するように、PCの再起動をおすすめします。
オプション2:手動ダウンロードとインストール
1. プリンターのモデルを確認
まず、Brother プリンターのモデルを確認してください。通常はプリンターの前面や上部に「Brother」と型番(英数字の組み合わせ)が記載されています。
2. OSバージョンを確認
「このPC」または「マイコンピューター」を右クリックし、「プロパティ」を選択します。「システム」セクションでお使いのOSバージョンを確認できます。
3. Brother公式サイトへアクセス
ブラウザで Brother の公式サイトにアクセスし、ホームページ内の「サポート」または「ダウンロード」をクリックします。
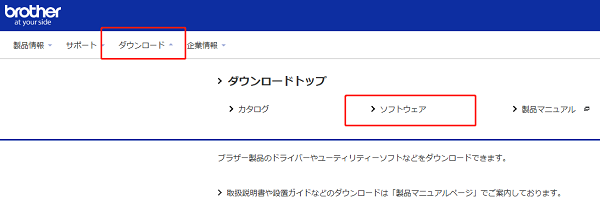
4. プリンターモデルを検索
ドライバーダウンロードページの検索ボックスにプリンターモデルを入力し、検索ボタンをクリックします。
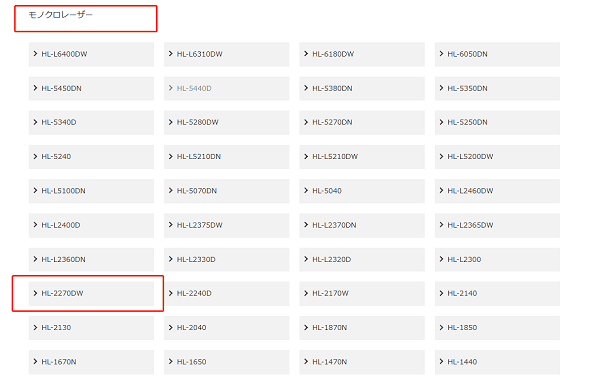
5. OSを選択
検索結果からお使いのOSを選択します。必ずご利用のOSバージョンと一致するドライバーを選んでください。
6. ドライバーをダウンロード
正しいドライバーが見つかったら、ダウンロードボタンをクリックします。Windowsの場合は .exe、Macの場合は .dmg の形式で提供されます。
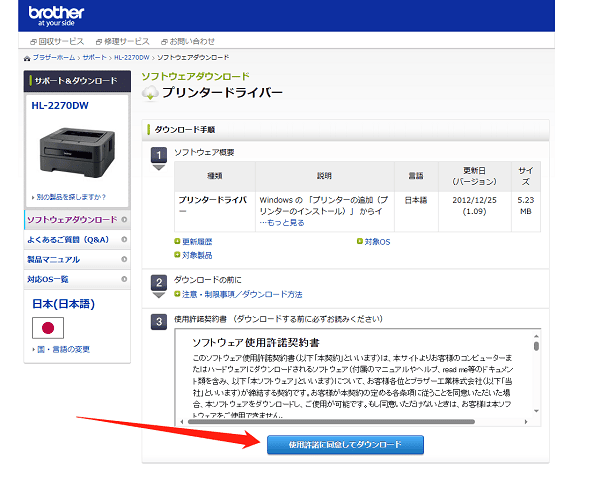
7. インストールファイルを開く
ダウンロード完了後、インストーラーをダブルクリックして実行します。Windowsの場合はウィザード形式、Macでは .dmg ファイルを開いてインストーラーパッケージを実行してください。
8. インストール手順に従う
利用規約に同意する
インストールパスを選択(デフォルトのままでOK)
「インストール」をクリックして進めます
9. コンピューターを再起動
インストール後、指示に従ってPCを再起動します。これにより、ドライバーが正しく読み込まれます。
10. プリンターを接続して動作確認
PC再起動後、USBケーブルまたはWi-Fi経由でプリンターを接続します。テスト印刷を行い、正常に動作するか確認してください。
インストール時のトラブル対処法
1. ドライバーの互換性エラー
インストール中にエラーが発生した場合は、誤ったバージョンをダウンロードした可能性があります。Brother サイトに戻り、OSバージョンを再確認のうえ、再ダウンロードしてください。
2. ドライバーの更新失敗
更新がうまくいかない場合は、既存の古いドライバーをアンインストールしてから再インストールしてみてください。
3. Brother サポートへの問い合わせ
それでも解決しない場合は、Brother の「サポート」ページでよくある質問を確認するか、カスタマーサポートへお問い合わせください。
これらの手順に従えば、Brother プリンターのドライバーを問題なくインストール・更新でき、快適な印刷環境を整えることができます。定期的なドライバー更新を行うことで、最適なパフォーマンスを維持できます。