
HPノートパソコンはその性能と信頼性で知られていますが、時には電源が入らなくなることがあります。この記事では、パソコンを再び動作させるための7つの解決方法を紹介します。
方法1:電源接続を確認する
電源アダプターのプラグがノートパソコンの充電ポートにしっかり差し込まれているか確認します。
電源コンセントに接続されているプラグが正しく差し込まれているか確認します。

取り外し可能なバッテリーを搭載している場合は、一度取り外してから再度正しく装着し直します。
方法2:ハードウェアをリセットする
ノートパソコンの電源を切り、すべての電源接続を外します。
バッテリーが取り外せる場合は、取り外してください。
電源ボタンを15〜20秒間長押しして、残留電荷を放電します。
電源アダプターを再接続して、電源を入れてみてください。

バッテリーを元に戻します。
方法3:外部デバイスの干渉を確認する
電源ボタンを数秒間長押しして、強制的にシャットダウンします。
USBメモリ、外付けHDD、プリンター、外部モニター、ドッキングステーションなど、すべての外部デバイスを取り外します。

電源ボタンを押して、パソコンの電源を入れてみてください。
外部デバイスを1つずつ接続し、そのたびに再起動して問題が再発するか確認します。
方法4:ドライバーを更新する
古いまたは互換性のないグラフィックスやハードディスクコントローラのドライバーが、起動の問題を引き起こす場合があります。すべてのドライバーを最新の状態に保ちましょう。Driver Sentry を使えば、ドライバーを自動検出・更新でき、誤ったドライバーのインストールリスクを避けながら時間も節約できます。
Driver Sentryの最新バージョンをダウンロードし、インストールして起動します。
「スキャン」をクリックして、必要なドライバーを確認します。
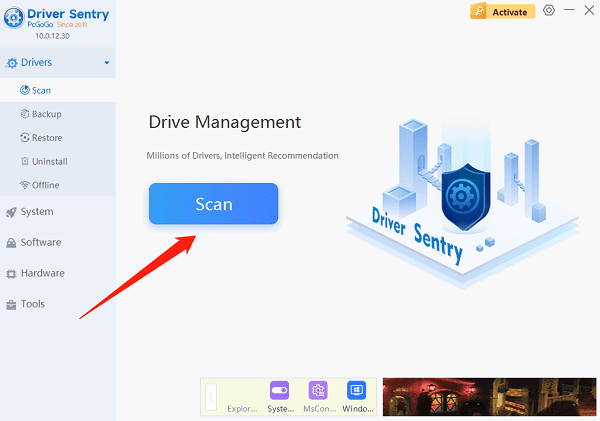
結果一覧から更新が必要なドライバーを探し、「アップグレード」をクリックします。
更新完了後は、パソコンを再起動して、ドライバーを有効化してください。
方法5:コンポーネントテストを行う
まずノートパソコンの電源を入れます。
電源ボタンを押した直後に「Esc」キーを押し続けて、メニューが表示されるまで待ちます。
メニューが表示されたら「F2」キーを押して、コンポーネントテストメニューに入ります。
ここでは、CPU、ハードディスク、キーボード、メモリ、ネットワークなどのハードウェアを個別にテストできます。
テストを実行すると、問題が見つかった場合は修復の手順が表示されます。
方法6:BIOS設定を初期状態に戻す
ノートパソコンの電源を切り、電源ボタンを約15秒間長押しします。
電源ボタンを押しながら「Esc」または「F10」キーを押して、BIOSセットアップメニューを表示します。
BIOSメニュー内で「デフォルトを復元(Restore Defaults)」または「設定の初期化(Load Setup Defaults)」を探して選択します。
「Enter」キーを押して確定し、設定を保存してBIOSを終了します。
これでパソコンが自動的に再起動し、初期設定が反映されます。
方法7:オペレーティングシステムを復元する
重要なデータを保護するため、OSを復元する前に外付けHDDやクラウドなどにバックアップを取ることをおすすめします。
パソコンを再起動し、「F11」キーを押し続けるか、起動中に「Shift」キーを押しながら「再起動」を選択します。
「トラブルシューティング」>「このPCを初期状態に戻す」を選択します。
必要に応じて「ファイルを保持する」または「すべて削除する」を選びます。
画面の指示に従って、OSの復元または再インストールを進めてください。
これらの方法を試すことで、HPノートパソコンの電源が入らない問題を解決できるはずです。問題が解消しない場合は、HPサポートまたは修理サービスに相談することをおすすめします。このガイドがパソコンをすぐに復旧させる手助けになることを願っています。