Is your Acer laptop keyboard suddenly unresponsive? Whether some keys aren't working or the entire keyboard has stopped functioning, this issue can be frustrating—especially if you rely on your laptop for work or school. This guide will walk you through various effective solutions to help you fix the Acer laptop keyboard not working issue.

Why Is Your Acer Laptop Keyboard Not Working?
When your Acer laptop keyboard stops responding, it can be caused by:
Software Issues – Outdated/corrupt drivers, OS glitches, or conflicting programs.
Hardware Problems – Loose connections, damaged ribbon cables, or spilled liquid.
Keyboard Lock Enabled – Some Acer laptops have a function (Fn) key lock feature.
Malware or BIOS Settings – Rare but possible causes affecting input devices.
Software solutions
1. Reinstall Keyboard Drivers
Windows updates sometimes corrupt drivers. A clean reinstall forces Windows to fetch fresh driver files instead of patching broken ones. This fixes issues that a simple "update driver" won't resolve.
Open Device Manager (Win + X > Device Manager).
Expand Keyboards, right-click your keyboard, and select Uninstall device.
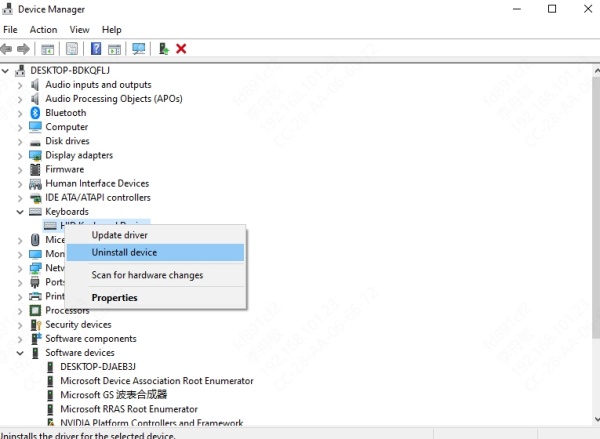
Restart your laptop – Windows will reinstall the driver automatically.
For Acer-specific drivers, download them from the official Acer support page.
For a Hassle-Free Alternative:
If manually reinstalling drivers seems technical, try PcGoGo Driver Sentry (our recommended tool). It automatically:
✔ Scans for outdated/missing Acer drivers.
✔ Downloads the correct manufacturer-approved versions.
✔ Backs up old drivers before updating (safety net).
Steps to Use PcGoGo Driver Sentry
Step 1. Download and Install PcGoGo Driver Sentry
Step 2. Go to Uninstall. Choose the keyboard driver and click uninstall.
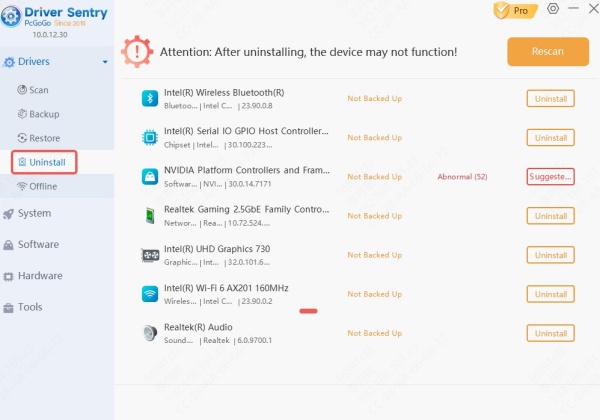
Step 3. Click Scan and reinstall the driver from the result.
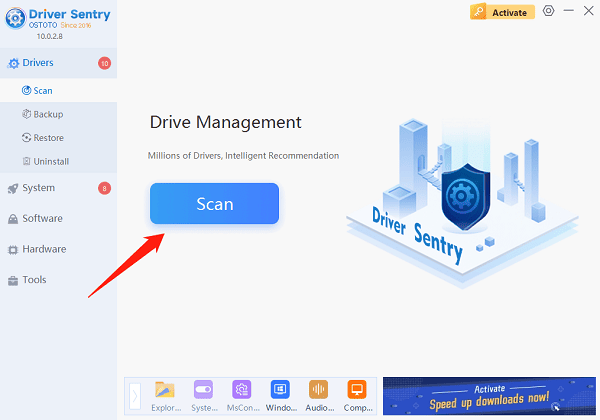
Step 4. After installing, restart your device to apply the changes.
2. Disable Fast Startup (Windows Hidden Culprit)
Fast Startup (a hybrid sleep mode) can cause driver conflicts because it doesn’t fully shut down the system. Disabling it ensures a clean boot, which often resolves input device issues.
Go to Control Panel > Power Options > Choose what the power buttons do.
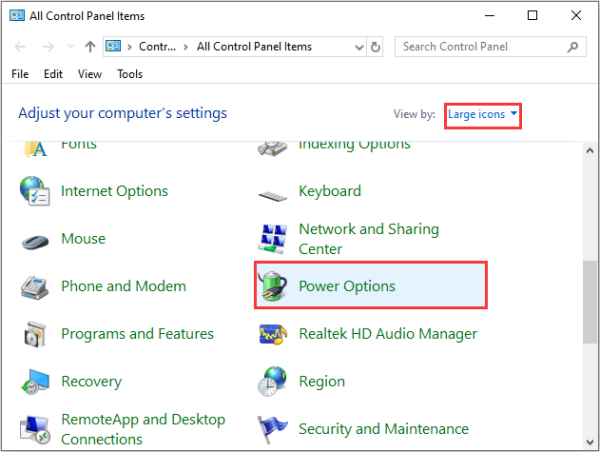
Click Change settings that are currently unavailable.
Uncheck Turn on fast startup and save changes.
Hardware Fixes
3. Reseat the Keyboard Ribbon Cable
Loose connections are a common hardware issue. Reseating the ribbon cable re-establishes contact between the keyboard and motherboard—a physical fix that software troubleshooting can't address.
For advanced users only – Open the back panel and check the connection.
Gently unplug and reconnect the keyboard ribbon cable.
4. External Keyboard Test & Liquid Damage Check
An external keyboard helps confirm whether the problem is with the laptop's hardware or just the built-in keyboard. Liquid damage, meanwhile, requires immediate cleaning to prevent corrosion.
Plug in a USB keyboard – If it works, your laptop’s internal keyboard may be faulty.
Look for sticky keys or liquid damage – If spilled, clean with isopropyl alcohol (power off).
Advanced Fixes
5. Reset the Embedded Controller (EC)
Many Acer laptops have an Embedded Controller (EC) that manages keyboard input. Resetting it can resolve unexplained keyboard failures.
Shut down your laptop.
Unplug the charger and remove the battery (if removable).
Hold the power button for 30 seconds to drain residual power.
Reconnect the battery/power, then turn on the laptop.
6. Check for Acer Quick Access or Function Lock
Some Acer models have a Function (Fn) lock that disables the keyboard. Try:
Pressing Fn + Esc (toggles Fn lock).
Disabling Acer Quick Access in the preinstalled software.
7. Test the Keyboard in BIOS/UEFI
If the keyboard works in BIOS but not Windows, the issue is software-related.
Restart your laptop and press F2/Del to enter BIOS.
Try navigating with arrow keys.
If functional, reinstall keyboard drivers (see next step).
Final Step: When to Seek Professional Help
If none of these solutions work:
Your keyboard may need replacement (Acer service centers can help).
The motherboard's keyboard controller could be faulty (rare but possible).
Conclusion
A non-working Acer laptop keyboard can be frustrating, but these troubleshooting steps should help you pinpoint and resolve the issue. For the easiest long-term solution, we recommend PcGoGo Driver Sentry to automatically detect & fix outdated/corrupt drivers. Try PcGoGo Driver Sentry Today!