You're trying to connect your Bluetooth headphones, mouse, or speaker to your Windows PC, but instead of a seamless connection, you're met with frustrating errors. A "Bluetooth radio driver error" can halt your plans, whether you're working, gaming, or streaming. In this blog, we'll break down why these errors happen and share simple solutions.
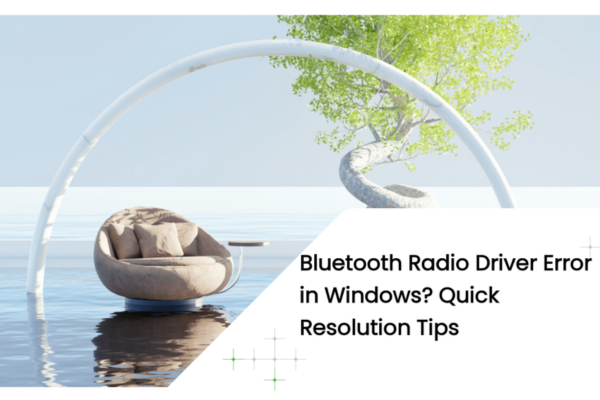
What is a Bluetooth Radio Driver Error?
The Bluetooth radio driver is the software that lets your Windows PC communicate with Bluetooth hardware (like built-in modules or USB dongles). When this driver malfunctions, it creates a "Bluetooth radio driver error," blocking connections. You might see:
"Bluetoothdevice not found" messages.
Constant disconnections or failed pairing attempts.
The Bluetoothicon in your taskbar showing an error symbol.These issues often stem from generic Bluetooth radio driver error, a default driver that Windows uses when specific manufacturer drivers are missing or corrupted.
Common Causes of Bluetooth Radio Driver Error
1. Outdated or Corrupted Drivers
The most common culprit? An outdated or corrupted generic Bluetooth radio driver.
Outdated Drivers: Bluetoothtechnology evolves, and manufacturers release updates to improve compatibility and fix bugs. If your driver is years old, it might not work with newer Windows versions (like Windows 11) or modern Bluetooth
Corrupted Files: Power outages, malware, or failed updates can damage driver files, leading to a "generic Bluetoothradio driver error."
2. Hardware Issues
Sometimes the problem is physical:
Faulty Bluetooth Adapter: A damaged USB dongle or a failing internal Bluetooth module in your laptop can cause driver conflicts.
Loose Connections: For USB dongles, a loose plug or dirty port might prevent the driver from recognizing the hardware.
3. Software Conflicts
Other programs can interfere with Bluetooth drivers:
Antivirus/Firewall: Security software might block Bluetoothprocesses, mistaking them for threats.
Conflicting Apps: Tools that modify system drivers (like VPNs or virtual machines) can disrupt the Bluetoothradio driver's functionality.
4. Windows Settings Issues
Misconfigured settings can trigger errors:
Disabled Bluetooth Service: The Bluetooth support service might be stopped or set to manual startup.
Outdated Windows Version: An unupdated OS might lack critical patches for Bluetoothdriver compatibility.
How to Fix Bluetooth Radio Driver Error?
Solution 1: Update Your Bluetooth Radio Driver
Updating a faulty generic Bluetooth radio driver often solves the problem. You can do this manually or automatically with PcGoGo Driver Sentry.
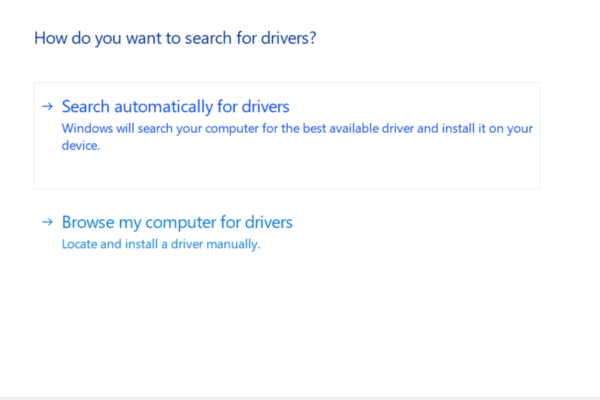
Manual Update via Device Manager
Open Device Manager: Press Windows key + X and select "Device Manager".
Locate Your Bluetooth Adapter: Expand the "Bluetooth" Right-click your adapter (e.g., "Generic Bluetooth Radio" or your device's model) and choose "Update driver".
Search Automatically: Select "Search automatically for updated driver software"and follow the prompts. Restart your PC after the update.
Automatic Update with PcGoGo Driver Sentry
Manual updates can be tricky, especially if you're not sure which driver to download. PcGoGo Driver Sentry simplifies this in 3 steps:
Download and Install: Get the free tool from PcGoGo's official website. It's safe, fast, and designed for all users.
Scan for Driver Issues: Open the app and click "Scan". It will detect outdated or corrupted Bluetooth drivers (and any other problematic drivers on your PC) in seconds.
One-Click Update: After the scan, click "Update" next to your Bluetooth The software downloads and installs the latest, manufacturer-approved version automatically. No more guessing or searching for drivers online!
PcGoGo Driver Sentry ensures your Bluetooth radio driver is always up-to-date, fixing errors caused by outdated software.
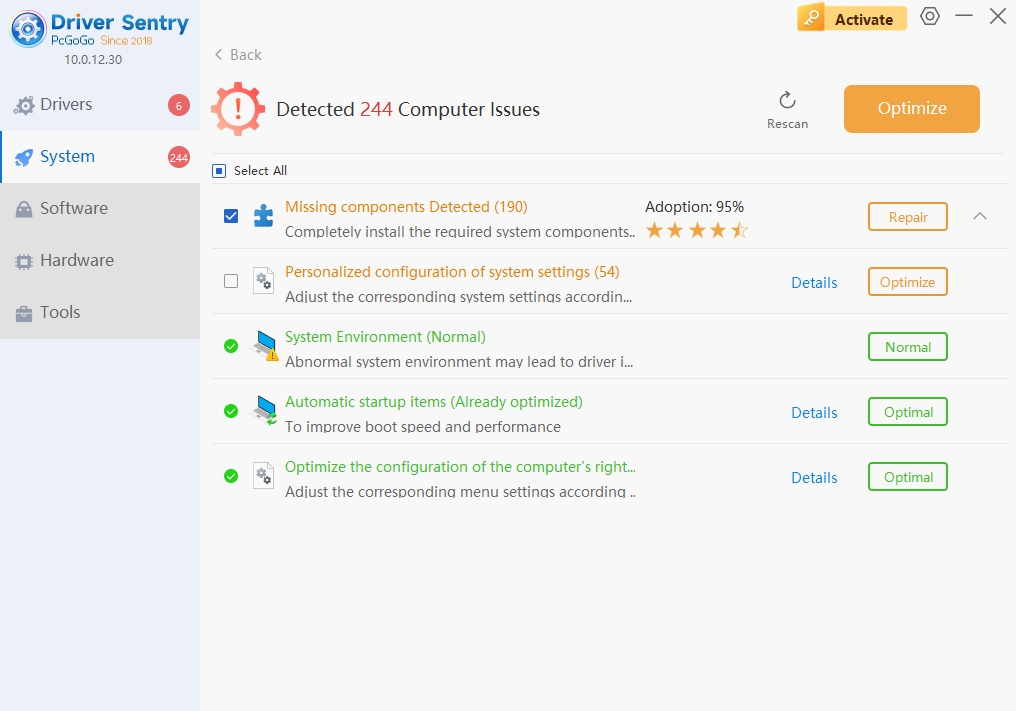
Solution 2: Check Hardware Connections and Health
Fix physical issues to rule out hardware problems:
Reconnect the Adapter: Unplug your USB Bluetoothdongle (if used), wait 10 seconds, and replug it. For built-in adapters, restart your PC to refresh the connection.
Clean USB Ports: Use compressed air to remove dust from USB ports (for dongles). A dirty port can cause intermittent driver errors.
Test on Another Device: Plug your Bluetoothdongle into another PC to see if it works. If not, the dongle itself might be faulty and need replacement.
Solution 3: Resolve Software Conflicts
Stop apps from interfering with your Bluetooth driver:
Temporarily Disable Security Software: Right-click your antivirus icon (e.g., Norton, McAfee) and select "Disable"for 10 minutes. Turn off Windows Firewall temporarily (via Settings > Update & Security > Windows Security > Firewall & network protection). Test Bluetooth If it works, add your Bluetooth software to your antivirus's "allowed list."
Close Conflicting Apps: Press Ctrl + Shift + Esc to open Task Manager. End processes for VPNs, virtual machines, or any software that modifies system drivers.
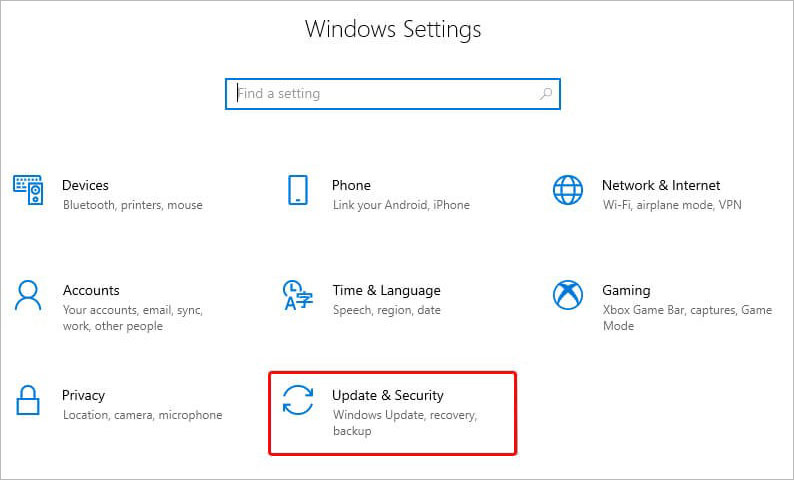
Solution 4: Reset Bluetooth Services and Settings
Fix misconfigured Windows settings:
Restart Bluetooth Services:
Press Windows key + R, type services.msc, and press Enter.
Find "Bluetooth Support Service" and "Bluetooth Audio Gateway Service". Right-click each, select "Restart", and set their startup type to "Automatic".
Reset Bluetooth Settings:
Navigate to Settings > Devices > Bluetooth & other devices.
Turn Bluetooth off and on again. If issues persist, click "More Bluetooth options", go to the "Options" tab, and click "Reset" to restore default settings.
Solution 5: Troubleshoot Windows Updates
An outdated OS can cause driver incompatibility:
Update Windows: Navigate to Settings > Update & Security > Windows Update. Click "Check for updates" and install any pending updates. These often include fixes for Bluetooth and driver issues.
Uninstall Problematic Updates: If a recent update triggered the error, go to "View update history" and uninstall the latest update. Reboot your personal computer to check if the error vanishes.
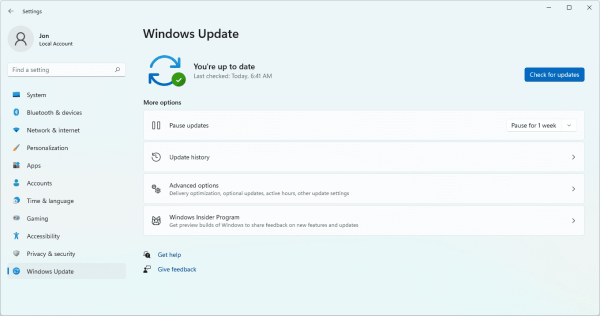
Additional Tips for Persistent Errors
1. Reinstall the Generic Bluetooth Radio Driver
If the driver is corrupted, reinstall it:
In Device Manager, right-click your Bluetoothadapter and select "Uninstall device".
Restart your PC. Windows will automatically reinstall the generic driver or prompt you to install the latest version.
2. Use System Restore (Last Resort)
If you remember when the error started, revert your PC to a previous restore point:
Search for "Create a restore point" in the Start menu.
Click "System Restore" and follow the wizard to choose a restore point from before the error occurred.
3. Check for Hardware Damage
If all else fails, the issue might be hardware-related:
Internal Adapter: For laptops, a failing internal Bluetoothmodule might need professional repair.
USB Dongle: Replace your dongle with a new one (ensure it supports your Windows version and Bluetoothdevices).
Say Goodbye to Bluetooth Radio Driver Error
A "Bluetooth radio driver error" doesn't have to ruin your day. By updating your drivers, checking hardware connections, and resolving software conflicts, you can quickly restore Bluetooth functionality. Remember, outdated or corrupted drivers are the most common culprits; keeping them updated with a reliable tool like PcGoGo Driver Sentry ensures smooth connections for all your Bluetooth devices.
So, don't let driver errors stop you from using your wireless gadgets. Try these fixes today, and enjoy hassle-free Bluetooth connectivity on your Windows PC!