If you're frustrated because Call of Duty keeps crashing on your PC, you're not alone. Many players encounter sudden crashes, freezes, or error messages that disrupt gameplay. Whether it’s Call of Duty Modern Warfare, Warzone, or Black Ops Cold War, crashes can stem from outdated drivers, corrupted files, or hardware issues. In this guide, we'll explore proven fixes, ensuring smooth gameplay.
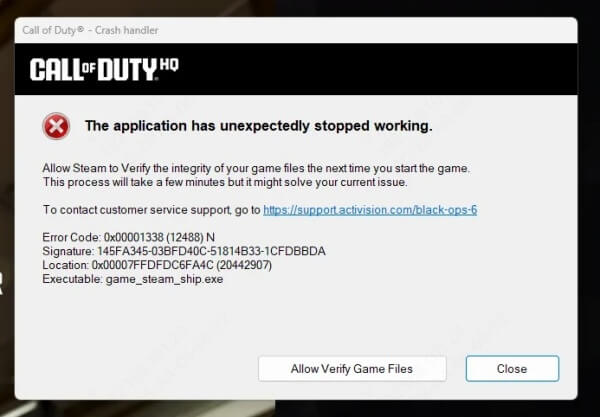
Common Reasons Why Call of Duty Keeps Crashing
If Call of Duty Modern Warfare, Warzone, or Black Ops Cold War keeps crashing, the issue usually stems from one of these key problems:
Outdated or corrupt GPU drivers (The #1 cause of crashes)
Overheating CPU/GPU (Thermal throttling leads to sudden shutdowns)
Insufficient RAM or VRAM (Especially with high-texture settings)
Corrupt game files (Common after failed updates)
Background apps interfering (Discord, overlays, RGB software)
Windows or game updates causing conflicts (New patches sometimes break stability)
Below, we break down the best fixes—including a proven driver update tool that outperforms manual methods.
1. Update Your Graphics Drivers (Most Effective Fix)
Success Rate: ~70% (Based on user reports)
Outdated or faulty graphics drivers are the #1 reason for Call of Duty crashes. If your GPU drivers aren’t optimized for the latest game patches, crashes are likely.
Manual Driver Update (Standard Fix)
Step 1. Press Win + X > Device Manager.
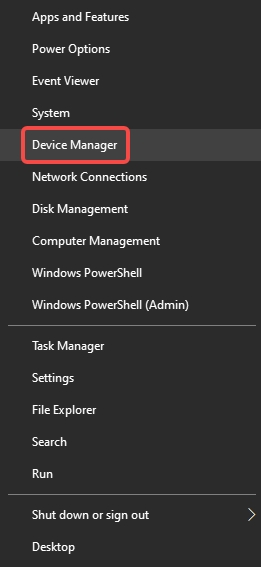
Step 2. Expand Display adapters, right-click your GPU, and select Update driver.
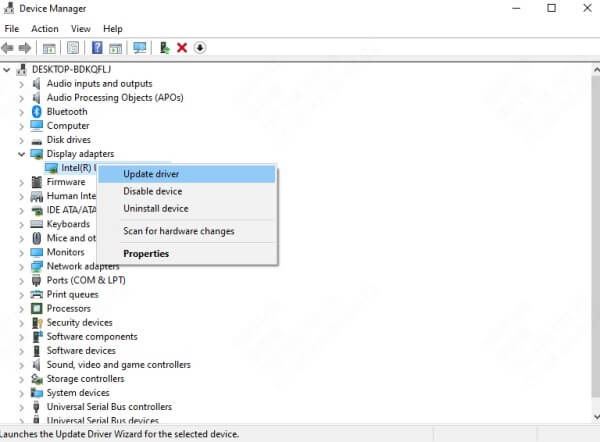
Step 3. Choose Search automatically for drivers and install any updates.
Problem? Windows doesn't always find the latest drivers.
Automated Driver Updates with PcGoGo Driver Sentry (Best Solution)
For a foolproof way to keep drivers updated, PcGoGo Driver Sentry scans your system, detects outdated/missing drivers, and installs the correct versions with one click.
Why Use PcGoGo Driver Sentry?
✅ One-click driver updates (No manual searching)
✅ Backup & restore drivers (Prevents update issues)
✅ Automatic scans (Ensures optimal performance)
✅ Game-ready driver optimization (Reduces crashes)
How to Update Drivers with PcGoGo Driver Sentry
Step 1. Download & install Driver Sentry.
Step 2. Run a full system scan.
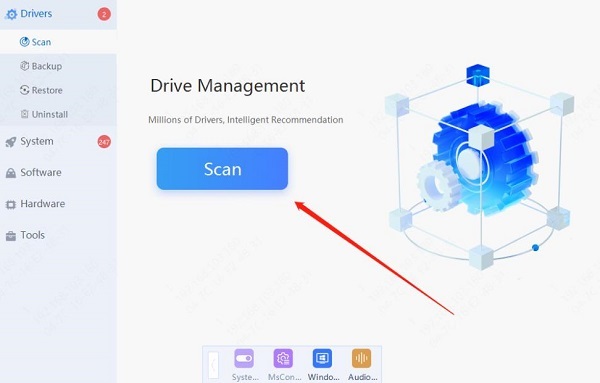
Step 3. Click Update All to install the latest drivers.
Step 4. Restart your PC and launch Call of Duty.
Tip: Many users report fewer crashes after using Driver Sentry compared to manual updates.
2. Verify Game Files (Repair Corrupted Data)
If Call of Duty keeps crashing, corrupted or missing game files could be the culprit. Both Battle.net and Steam have built-in tools to verify and repair game files, ensuring all necessary data is intact.
Steps to Verify Game Files:
On Battle.net:
Step 1. Open Battle.net, go to Call of Duty.
Step 2. Click the Options menu → Scan and Repair.
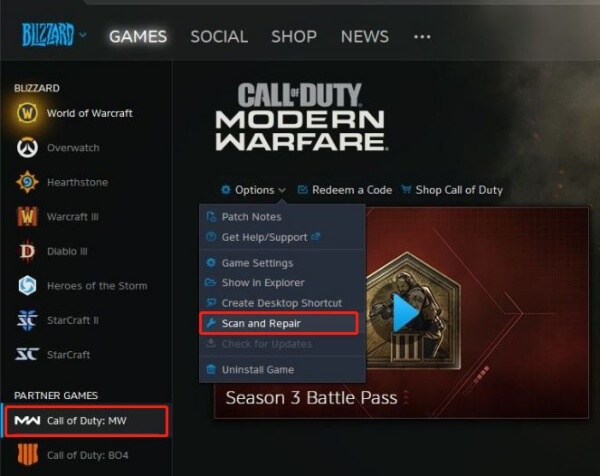
Step 3. Wait for the process to complete.
On Steam:
Step 1. Right-click Call of Duty in your library.
Step 2. Select Properties → Local Files → Verify Integrity of Game Files.
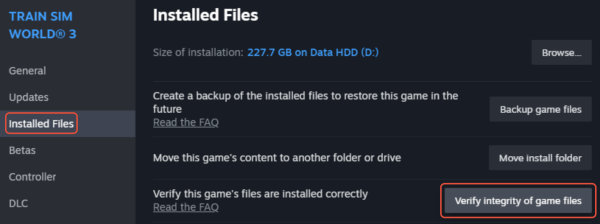
3. Adjust In-Game Graphics Settings
High graphics settings can overload your GPU, causing Call of Duty to crash. Lowering settings like texture quality, shadow resolution, and ray tracing can stabilize performance, especially on mid-range PCs.
Recommended Settings for Stability:
Texture Resolution: High (not Ultra)
Shadow Map Resolution: Medium
Ray Tracing: Off (if enabled)
DLSS/FSR: Enable for better FPS
4. Disable Overlays and Background Apps
Third-party overlays (Discord, Xbox Game Bar, GeForce Experience) can conflict with Call of Duty, leading to crashes. Closing unnecessary background apps frees up system resources.
How to Disable Overlays:
Discord: Settings → Overlay → Disable in-game overlay.
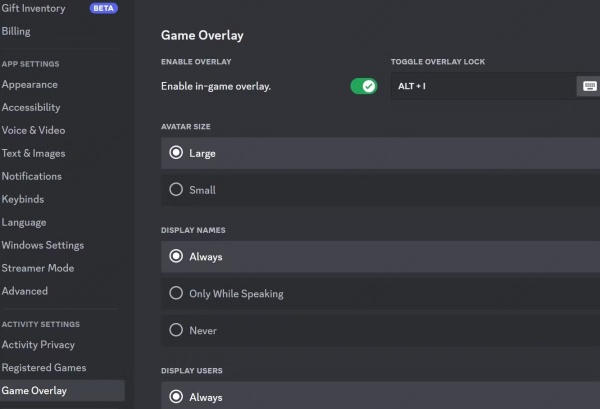
Steam: Settings → In-Game → Uncheck "Enable Steam Overlay."
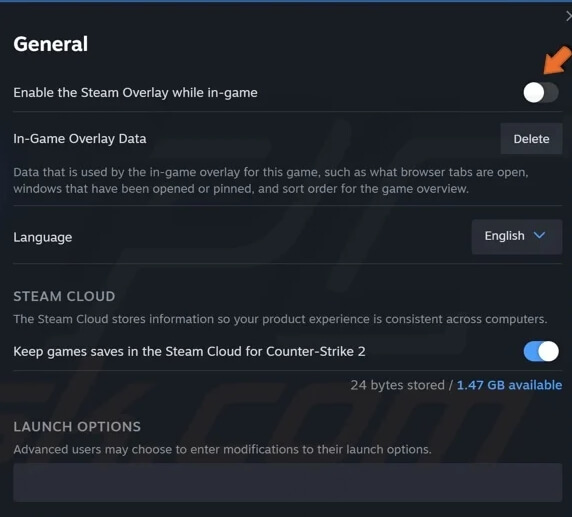
NVIDIA GeForce Experience: Settings → General → Turn off in-game overlay.
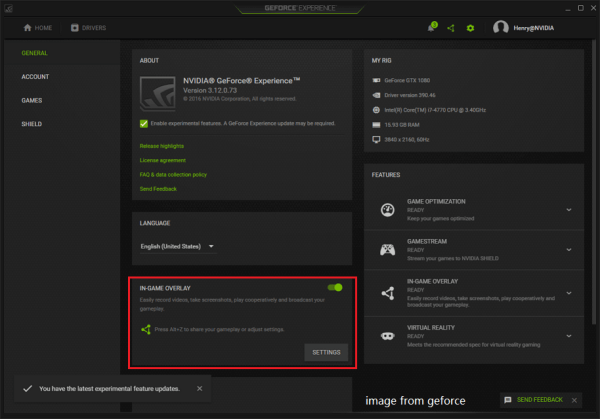
5. Disable Overclocking & Check Temperatures
Overheating or unstable overclocks can cause crashes. Use MSI Afterburner or HWMonitor to check GPU/CPU temps. If temperatures exceed 85°C, improve cooling or reset overclocks.
6. Reinstall Call of Duty (Last Resort Fix)
If Call of Duty keeps crashing even after trying other fixes, a fresh install may resolve deep-seated corruption issues. Before reinstalling, back up custom settings if needed.
Steps to Reinstall:
Uninstall Call of Duty via Battle.net/Steam.
Delete remaining files in the installation folder.
Restart your PC.
Reinstall the game.
Conclusion: Fix Call of Duty Crashes for Good
If Call of Duty keeps crashing PC, try these solutions—updating drivers, verifying game files, adjusting settings, disabling overclocking and disabling overlays. For a hassle-free driver update experience, PcGoGo Driver Sentry ensures your system stays optimized.