Ever opened the Device Manager on your Windows PC only to find a dreaded "Code 45" next to one of your devices? It's a frustrating sight. Code 45 in the Device Manager indicates that Windows can't recognize the device, leaving it non-functional. Whether it's a USB drive, a graphics card, or another peripheral, seeing "device manager code 45" messages can disrupt your work or gaming. But don't worry! In this blog, we'll walk you through several effective ways to fix this issue.
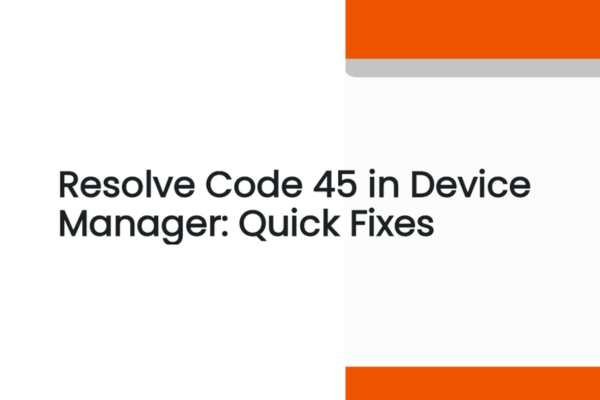
What Exactly is Code 45?
When you spot Code 45 Device Manager, it means Windows believes the device isn't connected. The error message usually reads something like, "This device is not connected (Code 45)." But here's the catch: the device might actually be physically connected. The problem lies in the communication between the device and your computer's operating system. It could be due to driver issues, hardware problems, or software glitches. Understanding what causes Code 45 is the first step to fixing it.
Common Causes of Code 45
Outdated or Corrupted Drivers
One of the most common reasons for seeing Code 45 is outdated or corrupted device drivers. Drivers act as translators between your hardware and Windows. If a driver is old, it might not work properly with the latest version of Windows. Corrupted drivers, on the other hand, can't communicate effectively with the device, leading to the "device not connected" error. For example, if you haven't updated your graphics card driver in a long time, you might encounter Code 45 Device Manager when trying to use the card's full functionality.
Hardware Issues
Sometimes, the problem is with the hardware itself. A loose connection, a damaged cable, or a faulty component can cause Windows to fail to recognize the device. If you're dealing with an external USB device and see Code 45, it could be that the USB port is malfunctioning or the cable has frayed wires. In the case of internal components like a sound card, a problem with the card's physical connection to the motherboard might trigger the error.
![[FIXED] Error Code 45: Currently, This Hardware Device Is Not Connected to the Computer](https://www.auslogics.com/en/articles/wp-content/uploads/2024/01/How-to-Resolve-NetBT-4311-Error-568x359.png)
Software Conflicts
Other software running on your PC can conflict with the device's driver. Antivirus programs, firewalls, or even other device drivers can interfere. For instance, if your antivirus software mistakenly flags a device driver as a threat and blocks it, you might end up with Code 45 Device Manager.
Solutions to Fix Code 45
Update or Reinstall the Device Driver
Manual Update
Open the Device Manager. You can do this by pressing the Windows key + X and selecting "Device Manager" from the menu.
Locate the device with Code 45. Expand the relevant category (e.g., "Universal Serial Bus controllers" for USB devices, "Display adapters" for graphics cards).
Perform a right-click on the device and choose "Update driver".
Choose the option "Search automatically for updated driver software". Windows will then look for the latest driver online and install it if available.
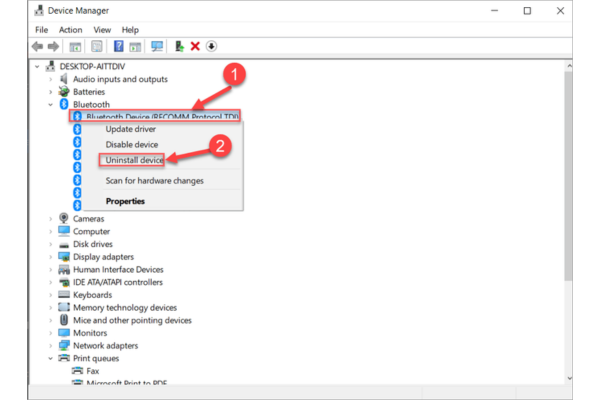
Reinstall the Driver
In the Device Manager, right-click on the device with Code 45 and select "Uninstall device".
Confirm the uninstallation. Once uninstalled, restart your computer.
When your PC boots up, Windows will automatically try to reinstall the driver. If it doesn't, you can visit the manufacturer's website, download the latest driver for your device, and install it manually.
However, these manual methods can be time-consuming and a bit tricky, especially if you're not tech-savvy. That's where PcGoGo Driver Sentry comes in.
Automatic Update
Download and install PcGoGo Driver Sentry from the official PcGoGo website.
Open the program and click the "Scan" button. PcGoGo Driver Sentry will quickly scan your entire system to detect any outdated, missing, or corrupted drivers, including the ones related to the device with Code 45.
Once the scan is complete, click the "Update" button next to the relevant driver. The software will then download and install the latest and most compatible version for you. This ensures that your drivers are always up-to-date, saving you time and reducing the risk of encountering Device ManagerCode 45 in the future.
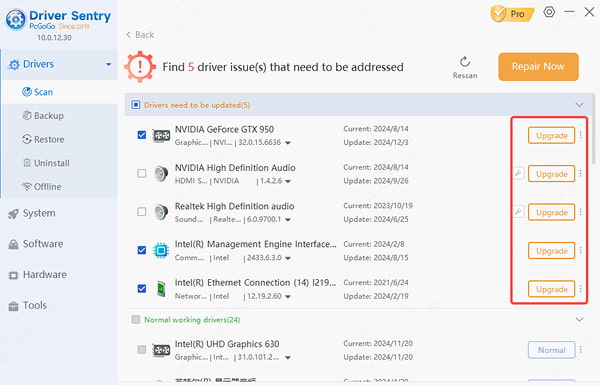
Check the Hardware Connection
For External Devices: If it's a USB device, unplug it from the current port and plug it into a different USB port. Sometimes, a particular USB port might be faulty. Also, check the cable for any signs of damage, like frayed wires or bent connectors. Replace the cable if necessary.
For Internal Devices: If you're comfortable opening your computer case (make sure it's unplugged first!), check the connection of internal components. For example, if it's a graphics card, make sure it's firmly seated in its slot on the motherboard. Gently remove and re-insert it to ensure a proper connection.
Check for Software Conflicts
Temporarily disable your antivirus and firewall software. But be cautious while doing this, especially if you're connected to the internet. Only disable them long enough to test if the issue goes away.
If the device works after disabling the security software, you need to add the device's driver or the related application to their list of allowed programs. In your antivirus settings, look for an option like "Trusted Applications" and add the relevant files. Do the same for your firewall, usually in the "Allowed Programs" section.
Also, close any other unnecessary applications running on your PC. Some background apps might be interfering with the device driver.
Use the Hardware and Devices Troubleshooter
Windows has a built-in troubleshooter that can help with device-related issues.
Open the Windows Settings by pressing the Windows key + I.
Click on "Update & Security".
On the left-hand side, select "Troubleshoot".
Scroll down and find "Hardware and Devices". Click on it and then click "Run the troubleshooter".
Follow the on-screen instructions. The troubleshooter will scan your system for problems and attempt to fix them automatically.
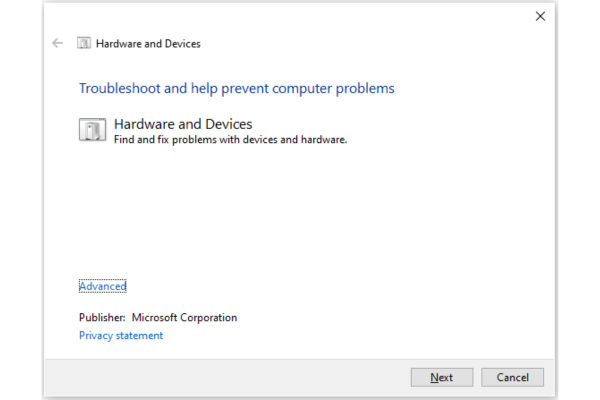
Troubleshooting Tips
Check for Windows Updates
Make sure your Windows operating system is up-to-date. Windows updates often include bug fixes and improvements that can resolve device-related issues. Go to "Settings" > "Update & Security" and click "Check for updates". Install any available updates.
Try a Different Device (if possible)
If you have another device of the same type (e.g., another USB drive), connect it to your PC. If it works fine, the problem is likely with the original device. If the new device also shows Code 45, then the issue might be with your PC's hardware or software settings in general.
Final Thoughts
Encountering Code 45 in the Device Manager can be a real headache, but with these quick fixes, you should be able to get your devices working again. Whether it's updating drivers with the help of PcGoGo Driver Sentry, checking hardware connections, or resolving software conflicts, there's a solution for every "device manager code 45" problem. So, don't let this error slow you down. Try these methods and get back to using your PC without any device-related interruptions!