Ever felt like pulling your hair out because your Windows 10 computer's internet is crawling at a snail's pace? You're not alone. A slow internet connection on your PC can turn simple tasks like checking emails or browsing the web into frustrating ordeals. Whether you're dealing with "computer internet slow" issues while streaming your favorite shows or struggling to load web pages, there are solutions. In this blog, we'll walk you through several effective methods to fix slow internet on your Windows 10 computer.
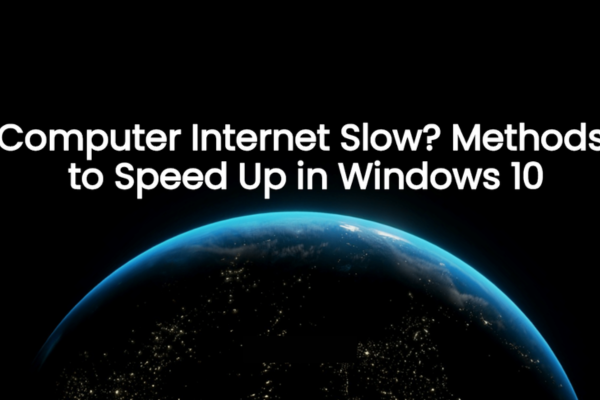
How To Fix Computer Internet Slow?
Check Your Network Connection Basics
Prior to delving into intricate solutions, begin with the fundamentals. Sometimes, the solution to your "computer internet slow" problem is as simple as checking your network connections.
Check the Physical Connections
- For Wired Connections: If you're using an Ethernet cable to connect to the internet, inspect it carefully. Search for any indications of damage, such as worn-out cables or distorted connectors. A damaged cable can significantly slow down your internet speed. Plug the cable firmly into both your computer and the router or modem. If possible, try using a different Ethernet cable to see if that improves the speed.
- For Wireless Connections: Ensure your Wi-Fi router is turned on and working properly. Check the router's indicator lights to make sure there are no error signals. Move closer to the router. The farther away you are, the weaker the Wi-Fi signal, which can lead to slow internet. You can also try restarting your router. Unplug it from the power source, wait for about 30 seconds, and then plug it back in. This straightforward reset frequently has the ability to resolve connectivity problems.

Check Your Network Plan
Contact your internet service provider (ISP) and double-check your current network plan. It's possible that you're subscribed to a plan with a lower speed than you need. If you frequently stream high-definition videos, play online games, or work with large files, you might want to consider upgrading to a faster plan.
Optimize Your Internet Settings
Adjusting some settings on your Windows 10 computer can also help speed up a slow internet connection.
Change Your DNS Server
The Domain Name System (DNS) server translates website names into IP addresses. Sometimes, the default DNS server provided by your ISP might be slow. You can switch to a public DNS server like Google DNS or Cloudflare DNS.
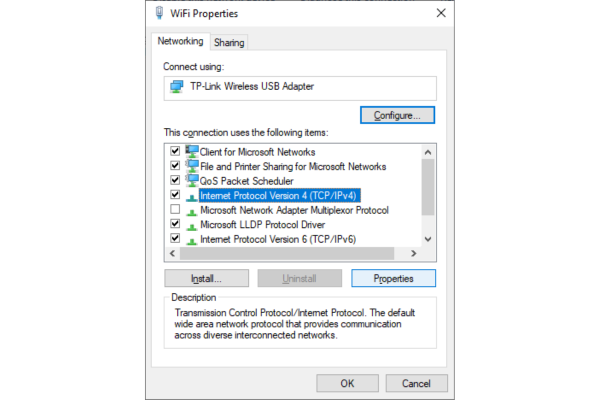
Press the `Windows key + R` to open the Run dialog box.
Input `ncpa.cpl` and then press the Enter key to launch the Network Connections window.
Right-click on your active network connection (e.g., Ethernet or Wi-Fi) and select "Properties".
Scroll down and double-click on "Internet Protocol Version 4 (TCP/IPv4)".
Select "Use the following DNS server addresses".
For Google DNS, input `8.8.8.8` in the field of Preferred DNS server and `8.8.4.4` in the field of Alternate DNS server. For Cloudflare DNS, use `1.1.1.1` and `1.0.0.1`.
Click "OK" to save the changes.
Disable Windows Update Delivery Optimization
Windows Update Delivery Optimization allows your computer to download updates from other PCs on your network or the internet. While this can be useful, it can also consume a significant amount of your internet bandwidth. Disabling it might help speed up your internet.
Press the `Windows key + I` combination to launch the Windows Settings.
Click on "Update & Security".
On the left-hand side, select "Delivery Optimization".
Turn off the "Allow downloads from other PCs" option.
Update Your Network Drivers
Outdated or faulty network drivers are often the root cause of "computer internet slow" problems. You can update them manually or use a tool like PcGoGo Driver Sentry.
Manual Update
Press the `Windows key + X` and select "Device Manager".
Expand the "Network adapters" category.
Right-click on your network adapter (e.g., your Wi-Fi or Ethernet adapter) and select "Update driver".
Choose the option "Search automatically for updated driver software". Windows will then search for and install the latest driver if available.
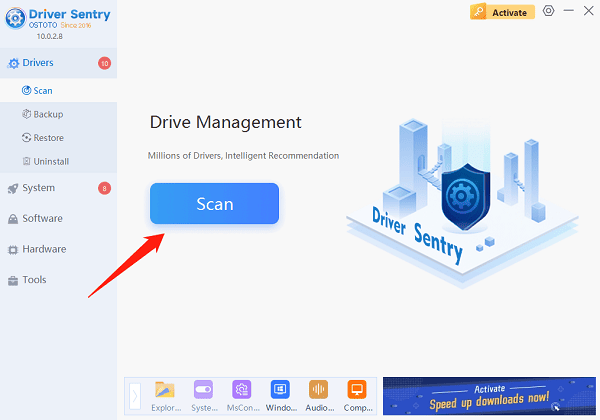
Automatic Update
Updating drivers manually can be time-consuming and requires technical knowledge. That's where PcGoGo Driver Sentry comes in handy.
Download and install PcGoGo Driver Sentry.
Open the program and click the "Scan" button. PcGoGo Driver Sentry will quickly scan your system to identify any outdated, missing, or problematic drivers, including your network drivers.
Once the scan is complete, click the "Update" button next to the relevant network driver. The software will then download and install the latest and most compatible version for you.
Restart your computer after the update. This often resolves many driver-related issues and can significantly improve your internet speed.
Disable Background Apps and Services
Many apps and services run in the background on your Windows 10 computer, consuming valuable network resources. Closing them can free up bandwidth and speed up your internet.
Close Unnecessary Apps
Press `Ctrl + Shift + Esc` to open the Task Manager.
In the "Processes" tab, look for apps that you're not currently using and that might be using the internet, such as file-sharing apps, cloud storage syncing apps, or background updaters.
Select the app and click "End Task".
Disable Unnecessary Services
Press the `Windows key + R`, type `services.msc`, and press Enter to open the Services window.
Look for services that you don't need, like Windows Update (you can pause it temporarily), or any third-party services related to apps you rarely use.
Right-click on the service and select "Stop". You can also set the startup type to "Disabled" if you don't want it to start automatically in the future.
Troubleshoot and Reset Your Network
If all else fails, you can try troubleshooting and resetting your network settings.
Run the Network Troubleshooter
Windows 10 has a built-in Network Troubleshooter that can detect and fix common network problems.
Open the Windows Settings and go to "Update & Security".
Select "Troubleshoot" on the left-hand side.
Scroll down and click on "Internet Connections" or "Network Adapter".
Click "Run the troubleshooter" and follow the on-screen instructions.
Reset Your Network
Open the Windows Settings and go to "Network & Internet".
On the left-hand side, click on "Status".
Scroll down and click on "Network reset".
Click "Reset now" and confirm your action. This will reset all your network adapters and network settings to their default values. Keep in mind that you'll need to reconfigure your Wi-Fi settings and other network preferences after the reset.
Final Thoughts
Dealing with a "computer internet slow" issue on your Windows 10 computer doesn't have to be a never-ending nightmare. By following these methods, from checking the basics to using tools like PcGoGo Driver Sentry, you can find the root cause of the problem and get your internet speed back to normal. If you've tried all these steps and still can't figure out how to fix slow internet, it might be time to contact your ISP for further assistance. But for most cases, these solutions should do the trick. So, give them a try and enjoy a faster, smoother internet experience on your Windows 10 PC!