Have you ever tried to launch a game or a graphics-intensive application, only to be greeted with an error message stating "dx11 feature level 10.0 is required to run the engine"? This "Direct X 11 Error" can be incredibly frustrating, especially when you're eager to start playing or working. Many users encounter this issue, but the good news is that there are several ways to solve it. In this blog, we'll explore what this error means, why it occurs, and most importantly, how to fix it.
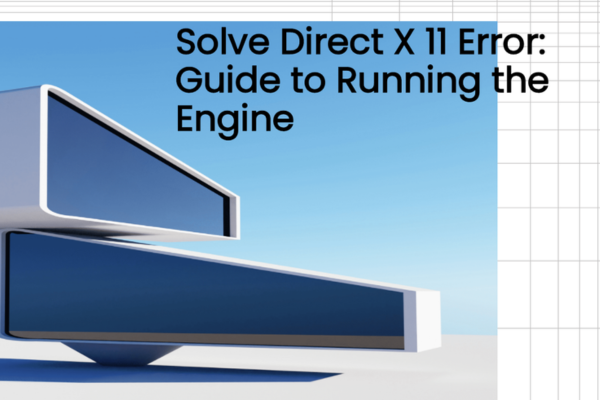
What Does "DX11 feature level 10.0 required to run the engine" Mean?
DirectX 11 constitutes a compilation of APIs (Application Programming Interfaces) that were developed by Microsoft. It's designed to enhance the graphics and gaming experience on Windows-based systems. The "feature level" in DirectX 11 refers to a set of capabilities that a graphics card and its driver support. When you see the "dx11 feature level 10.0 required to run the engine" error, it means that the game or application you're trying to run needs a graphics card and driver combination that supports at least feature level 10.0. If your system doesn't meet this requirement, you'll face the "Direct X 11 Error," and the program won't start.
Common Reasons for the Direct X 11 Error
Outdated Graphics Drivers
One of the most frequent causes of the "Direct X 11 Error" is outdated graphics drivers. Graphics card manufacturers regularly release driver updates that improve performance, fix bugs, and add support for new DirectX features. If your graphics driver is old, it might result in the "dx11 feature level 10.0 required to run the engine" issue.
Incompatible Graphics Card
Your graphics card might simply not be capable of supporting DirectX 11 feature level 10.0. Older or budget-friendly graphics cards may lack the hardware features needed. In such cases, no matter how up-to-date your drivers are, you'll still encounter the "Direct X 11 Error" when trying to run applications that demand this feature level.
Incorrect System Configuration
Sometimes, the problem lies in the overall system configuration. For example, if your Windows operating system is not properly updated, it might not be able to communicate effectively with the graphics card and DirectX 11. Additionally, incorrect display settings or conflicts with other software can also trigger the "Direct X 11 Error."
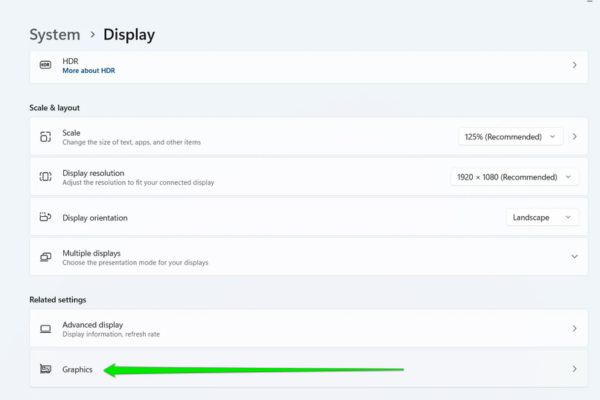
Solutions to Fix the Direct X 11 Error
Update Your Graphics Drivers
Manual Update
First, identify your graphics card manufacturer. It's usually NVIDIA, AMD, or Intel.
Go to the official website of the manufacturer. For example, if you possess an NVIDIA graphics card, pay a visit to the website of NVIDIA.
Navigate to the support or driver download section. Input the model of your graphics card and choose your operating system (such as Windows 10, 11, etc.).
Download the latest driver. Once the download is done, launch the installer and follow the instructions displayed on the screen.
Restart your computer to ensure the new driver is properly installed and recognized.
Automatic Update
Updating graphics drivers manually can be time-consuming and a bit tricky, especially if you're not very tech-savvy. That's where PcGoGo Driver Sentry comes in handy.
Download and install PcGoGo Driver Sentry from the official PcGoGo website.
Open the program and click the "Scan" PcGoGo Driver Sentry will quickly scan your entire system to detect any outdated, missing, or corrupted drivers, including your graphics driver.
Once the scan is finished, click the "Update"button next to the graphics driver. The software will automatically download and install the latest and most compatible version for you. This ensures that your graphics driver is always up-to-date, reducing the chances of encountering the "Direct X 11 Error" due to driver-related issues.
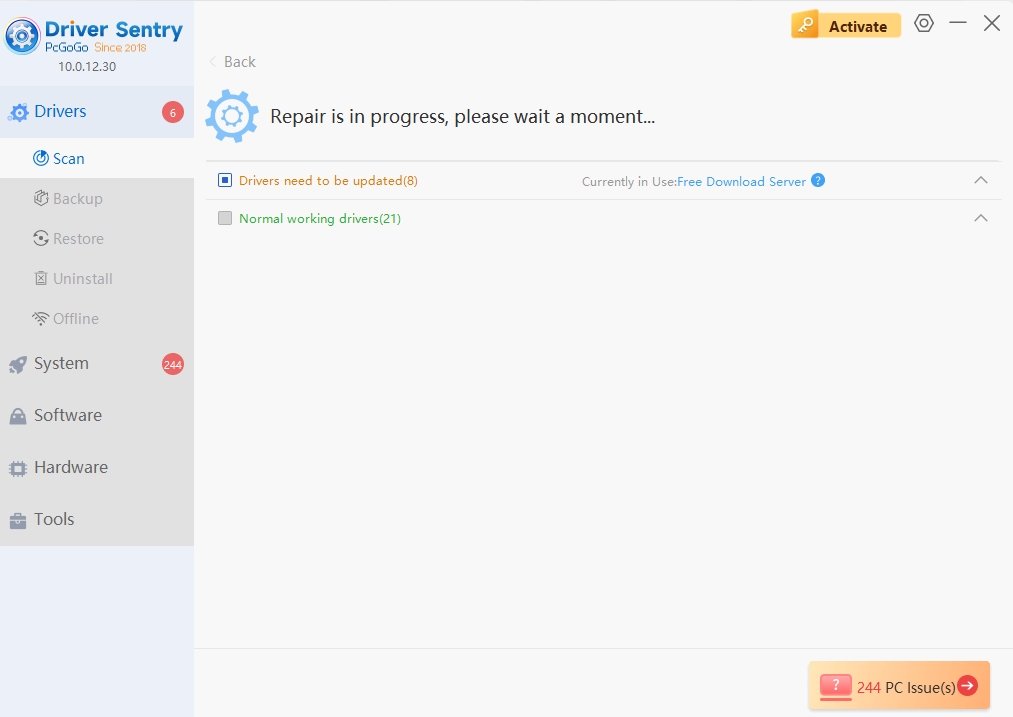
Check Your Graphics Card Compatibility
If updating the drivers doesn't solve the "Direct X 11 Error," you need to check if your graphics card supports "dx11 feature level 10.0." You can do this by:
Checking the manufacturer's website for your graphics card model. Look for the technical specifications and see if DirectX 11 feature level 10.0 is listed as a supported feature.
If your graphics card doesn't support the required feature level, you may need to consider upgrading to a more powerful card if you want to run applications that demand it.
Update Your Windows Operating System
Open the Windows Settings by pressing the Windows key + I.
Click on "Update & Security".
Select "Windows Update"on the left-hand side.
Click the "Check for updates" Install any available updates, as they often include important fixes and improvements related to DirectX and graphics support. This can help resolve issues that lead to the "Direct X 11 Error."
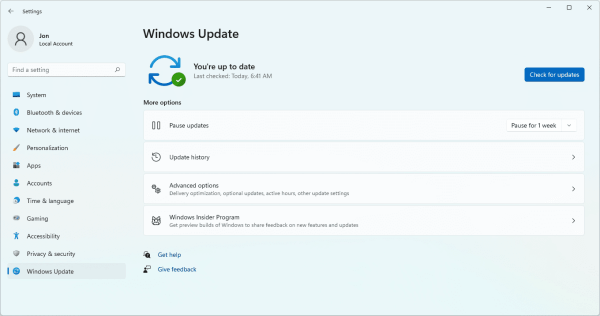
Reinstall DirectX 11
Download the latest version of DirectX 11 from the official Microsoft website.
Run the installer. The installer will check your system and install any missing or outdated DirectX components.
Restart your computer after the installation is complete. This can sometimes fix issues where the "dx11 feature level 10.0 required to run the engine"error is caused by corrupted or missing DirectX files.
Adjust System Settings
Right-click on your desktop and select "Display settings".
Make sure your display resolution, refresh rate, and other settings are configured correctly. Incorrect settings can sometimes cause conflicts with DirectX and lead to the "Direct X 11 Error."
Also, close any unnecessary background programs before launching the application that's giving you the error. Some software can interfere with DirectX and cause problems.
Dealing with a "Direct X 11 Error" can be a headache, but with these solutions, you should be able to get your games and applications running smoothly again. Whether it's updating your drivers with the help of PcGoGo Driver Sentry, checking your graphics card compatibility, or updating your Windows system, there's a fix for every problem. So, don't let this error stop you. Try these methods today and get back to enjoying your favorite graphics-intensive programs!