Has your Epson scanner suddenly stopped working on your Windows 10 PC? Are you greeted with frustrating error messages every time you try to scan a document or photo? You're not alone. Many users encounter various "epson scan error" issues, which can disrupt their work or creative projects. Whether it's a complete failure to detect the scanner or problems during the scanning process, these "epson scanner problems" can be a real headache. But don't worry! In this blog, we'll explore several effective ways to fix these issues and get your Epson scanner back in action.
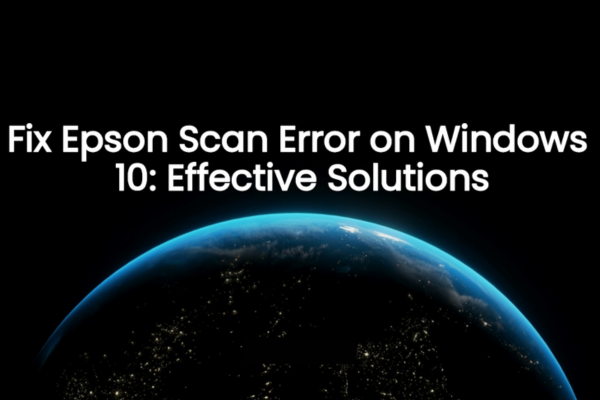
Common Epson Scan Errors on Windows 10
Before we dive into the solutions, let's take a look at some of the most common "epson scan error" messages and issues that Windows 10 users face with their Epson scanners:
- Scanner Not Detected: When you try to use the scanning software, your computer simply doesn't recognize that the Epson scanner is connected. This could be due to a faulty connection, driver issues, or problems with the scanner itself.
- Error Messages During Scanning: Messages like "Communication error" or "Scanner failure" pop up while you're in the middle of a scan. These errors can occur for a variety of reasons, from software glitches to hardware malfunctions.
- Slow Scanning Speeds: Even when the scanner does work, it might take an unusually long time to complete a scan. This can be extremely inconvenient, especially if you have a lot of documents to scan.
Solutions to Fix Epson Scan Error on Windows 10
1. Check the Physical Connection
The first step in troubleshooting "epson scanner problems" is to check the physical connection between your scanner and your computer.
- USB Connection: If you're using a USB cable to connect the scanner, make sure it's firmly plugged into both the scanner and your PC. Unplug the cable and plug it back in to ensure a secure connection. Attempt using another USB port on your computer to eliminate the possibility of port-related problems.
- Wireless Connection: For wireless Epson scanners, ensure that the scanner is connected to the same Wi-Fi network as your Windows 10 PC. Check the scanner's settings to make sure the network connection is stable. You may need to restart your router and the scanner to re-establish the connection.
2. Update the Epson Scanner Driver
Outdated or corrupted drivers are often the root cause of "epson scan error" issues. You can update the driver manually or use a tool like PcGoGo Driver Sentry.
Manual Update
- Go to the official Epson website. Navigate to the support or downloads section.
- Enter the model number of your Epson scanner in the search box. Find the latest driver for Windows 10.
- Download the driver file to your computer. Once the download is complete, locate the file and run the setup program. Adhere to the instructions shown on the screen to install the updated driver.
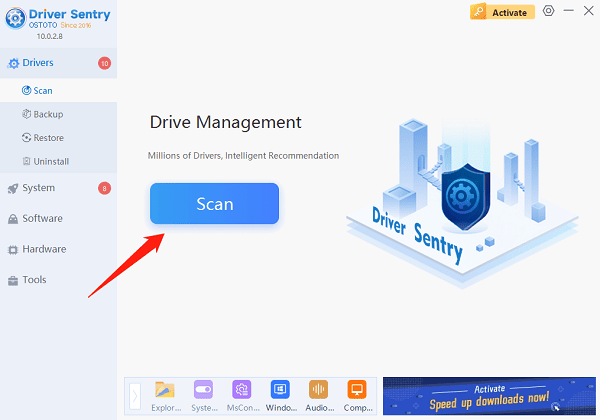
Automatic Update
Updating drivers manually can be time-consuming and a bit tricky, especially if you're not tech-savvy. That's where PcGoGo Driver Sentry comes in handy.
- Download and install PcGoGo Driver Sentry.
- Open the program and click the "Scan" button. PcGoGo Driver Sentry will quickly scan your system to identify any outdated, missing, or problematic drivers, including the ones for your Epson scanner.
- Once the scan is complete, click the "Update" button next to the Epson scanner driver. The software will then download and install the latest and most compatible version for you. This ensures that you have the best-performing driver for your scanner without the hassle of manual searching and installation.
3. Check and Restart Scanner Services
Windows 10 has several services related to scanners. Sometimes, these services may stop working properly, leading to "epson scanner problems".
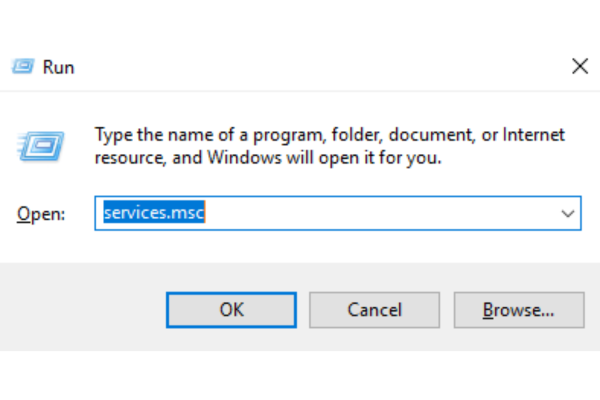
- Press the Windows key + R on your keyboard to open the Run dialog box.
- Type "services.msc" and press Enter. This will open the Services window.
- In the list of services, look for "Windows Image Acquisition (WIA)" and "Plug and Play". Right-click on each service and select "Restart". If the service is not running, select "Start" instead.
- Close the Services window and try scanning again to see if the problem is resolved.
4. Reinstall the Epson Scanner Software
If updating the driver and checking the services don't work, you can try reinstalling the Epson scanner software.
- Press the Windows key + I to open the Settings app.
- Click on "Apps". In the list of installed apps, find the Epson scanner software.
- Select the software and click "Uninstall". Comply with the on-screen prompts to finish the uninstallation procedure.
- After uninstalling, restart your computer.
- Go back to the Epson website and download the latest version of the scanner software. Install it on your PC and follow the setup wizard to configure the scanner.
5. Run the Hardware and Devices Troubleshooter
Windows 10 has a built-in troubleshooter that can help diagnose and fix "epson scanner problems".
- Open the Settings app and go to "Update & Security".
- Click on "Troubleshoot" on the left-hand side.
- Scroll down and find "Hardware and Devices". Click on it and then click "Run the troubleshooter".
- Follow the on-screen instructions. The troubleshooter will examine your system for any hardware-associated problems and try to resolve them automatically.
Troubleshooting Tips for Epson Scan Error
- Check for Scanner Firmware Updates: Sometimes, updating the scanner's firmware can fix "epson scan error" issues. Check the Epson website for firmware update instructions specific to your scanner model.
- Clean the Scanner: Dust and debris on the scanner's glass or internal components can affect its performance. Use a soft, lint-free cloth to gently clean the scanner's glass surface. Refer to your scanner's user manual for detailed cleaning instructions.
Final Thoughts
Dealing with "epson scan error" issues on your Windows 10 PC can be frustrating, but with these solutions, you should be able to get your Epson scanner working again. Whether it's checking the physical connection, updating the driver with the help of PcGoGo Driver Sentry, or reinstalling the software, there's a fix for every problem. If you've tried all these methods and still have "epson scanner problems", it might be time to contact Epson's customer support for further assistance. So, don't let scanner issues slow you down—start troubleshooting today and get back to scanning with ease!