There's nothing more disappointing than sitting down, excited to dive into your favorite Rockstar game, only to find the Rockstar Games Launcher not working. Whether you're eager to cruise the streets of Los Santos in Grand Theft Auto V or gallop across the wild west in Red Dead Redemption 2, a malfunctioning launcher can quickly turn your gaming plans into a frustrating mess. But don't worry! If you're facing issues with "rockstar launcher not working," you're not alone, and there are several effective ways to fix it. In this blog, we'll walk you through step-by-step solutions.
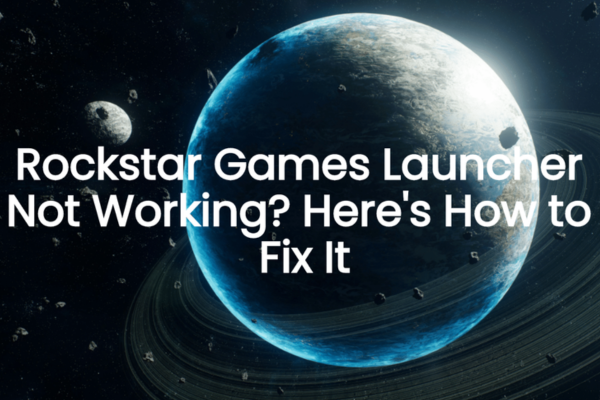
Common Reasons Why Is Rockstar Games Launcher Not Working
Before we jump into the fixes, it's important to understand what might be causing the problem. Here are some of the most common reasons for Rockstar Launcher not working:
Server-Side Issues
Sometimes, the problem isn't on your end at all. Rockstar's servers can experience outages, maintenance, or high traffic. When this happens, you won't be able to connect to the launcher properly. Server issues can lead to error messages like "Unable to connect to server" or the launcher simply getting stuck on the loading screen.
Outdated Software
Both the Rockstar Games Launcher and your operating system need to be up-to-date. An outdated launcher might have bugs or compatibility issues that prevent it from working. Similarly, if your Windows (or other OS) is behind on updates, it can cause problems with the launcher.
Corrupted Installation Files
The launcher's installation files can get corrupted. This could happen due to a sudden power outage during installation, a problem with the download, or interference from other software. Corrupted files can make the launcher crash, freeze, or not open at all.
Driver-Related Problems
Your computer's drivers, especially graphics and network drivers, play a vital role. Outdated or malfunctioning drivers can cause conflicts with the Rockstar Games Launcher. For example, a bad graphics driver might lead to graphical glitches or the launcher crashing when trying to display game previews.
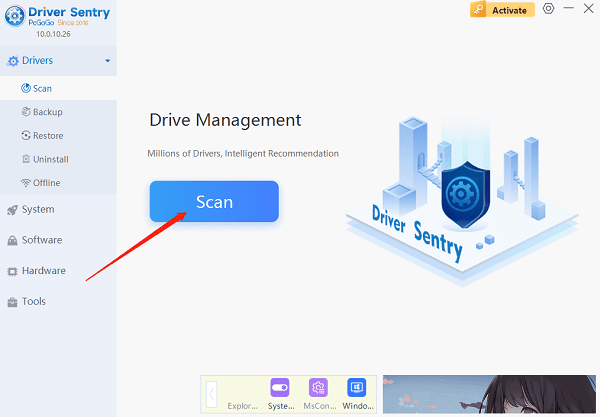
Firewall and Antivirus Interference
Your firewall or antivirus software might be blocking the Rockstar Games Launcher. These security programs are designed to protect your computer, but sometimes they can be overzealous and block legitimate applications from accessing the internet or running properly.
Solutions to Fix the Rockstar Games Launcher Not Working Issue
Check Rockstar Server Status
The first thing you should do when you encounter "rockstar game launcher not working" is check the server status.
- Visit the official Rockstar Games support website or their social media accounts (like Twitter). They frequently release updates regarding server downtimes or maintenance activities.
- You can also make use of third-party websites that monitor game server statuses. If the servers are down, there's not much you can do except wait. But at least you'll know that the problem isn't with your setup.
Update the Rockstar Games Launcher
An outdated launcher is a common culprit. Here's how to update it:
- Open the Rockstar Games Launcher if you can. Look for a settings or options menu, usually represented by a gear icon or something similar.
- In the menu, find an option like "Check for Updates" or "Update Launcher". Click on it, and the launcher will automatically download and install any available updates.
- If you can't open the launcher, go to the official Rockstar Games website. Download the latest version of the launcher from there and install it on your computer. This will replace the old, potentially problematic version.
Update Your Operating System
Keeping your OS updated can fix many compatibility issues.
- On Windows, click the Start button, then go to "Settings" (the gear-shaped icon).
- Select "Update & Security". Click "Check for updates". If there are any available updates, install them. This might include important security patches and fixes that can help the Rockstar Games Launcher work properly.
Repair or Reinstall the Launcher
If the installation files are corrupted, repairing or reinstalling the launcher can help.
- Repair: Open the Control Panel on your computer. Go to "Programs" or "Programs and Features". Find the Rockstar Games Launcher in the list of installed programs. Right-click on it and select "Change" or "Repair" (the option may vary depending on your system). Follow the on-screen instructions to repair the installation.
- Reinstall: Uninstall the Rockstar Games Launcher from the Control Panel first. Subsequently, obtain the most recent version from the official website and reinstall it. Make sure to restart your computer after reinstalling.
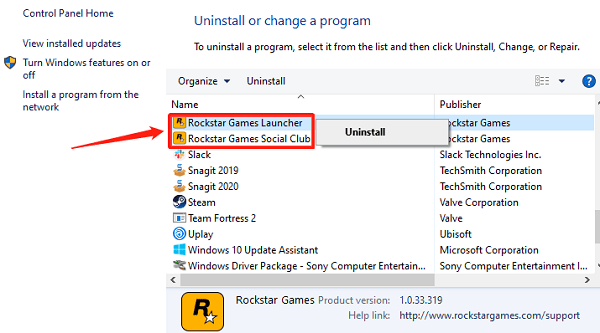
Update Your Drivers
Outdated drivers can cause all sorts of problems. You can update them manually or use a tool like PcGoGo Driver Sentry.
Manual Update
- For graphics drivers, if you have an NVIDIA card, go to the NVIDIA website. Input your graphics card model and fetch the latest driver. For AMD cards, do the same on the AMD website.
- Network drivers can usually be updated through your computer manufacturer's website. Find your computer model and look for the latest network driver for your operating system. Install each driver following the provided instructions.
Automatic Update
Updating drivers manually can be time-consuming and tricky. That's where PcGoGo Driver Sentry shines.
- Fetch and set up PcGoGo Driver Sentry.
- Open the program and click the "Scan" button. PcGoGo Driver Sentry will quickly scan your system to identify any outdated, missing, or problematic drivers, including graphics and network drivers.
- Once the scan is complete, click the "Update" button next to the relevant drivers. The software will then download and install the latest and most compatible versions for you. This ensures that your drivers are up-to-date, reducing the chances of conflicts with the Rockstar Games Launcher.
Check Your Firewall and Antivirus Settings
Your security software might be blocking the launcher.
- Temporarily disable your firewall and antivirus software. But be cautious when doing this, especially if you're connected to the internet. Only disable them long enough to test if the launcher works.
- If the Rockstar Games Launcher starts working after disabling the security software, you need to add it to the list of allowed applications. In your firewall settings, look for an option like "Allowed Programs" or "Exceptions". Add the launcher's executable file (usually found in the installation folder) to this list. Do the same for your antivirus software, often in a "Trusted Applications" or similar section.
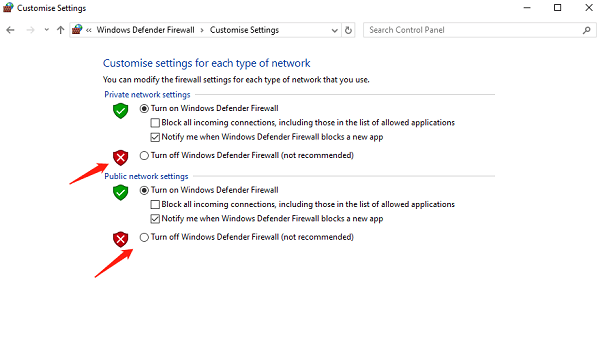
Troubleshooting Additional Issues
Launcher Freezes or Crashes
If the launcher freezes or crashes during startup or while running:
- Press 'Ctrl + Shift + Esc' to open the Task Manager. In the "Processes" tab, find the Rockstar Games Launcher process. Right-click on it and select "End Task". Then, try reopening the launcher.
- If the problem persists, try running the launcher as an administrator. Perform a right-click on the launcher icon and choose "Run as administrator". This can sometimes give the launcher the necessary permissions to run smoothly.
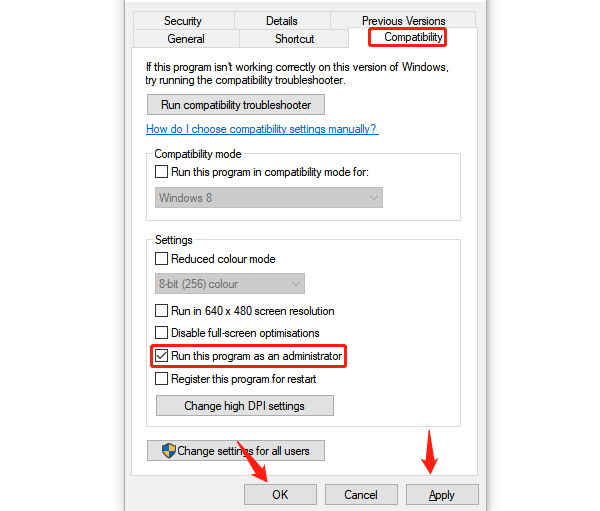
Error Messages
Pay attention to any error messages you receive. For example, if you get a message about a missing file, try reinstalling the launcher as described above. If it's an internet-related error, double-check your network connection and make sure your firewall isn't blocking the launcher from accessing the internet.
Final Thoughts
Dealing with a "rockstar games launcher not working" issue can be incredibly frustrating, but with these solutions, you should be able to get it up and running again. Whether it's checking the server status, updating software and drivers, or adjusting your security settings, there's a fix for every problem. And don't forget about PcGoGo Driver Sentry, which can simplify the driver-updating process and help prevent future "rockstar game launcher not working" issues. So, roll up your sleeves, try these fixes, and get back to enjoying your favorite Rockstar games!