
Many players may face "Login Failed" issues in Warframe, disrupting their gaming experience. This article offers solutions to help resolve the problem and restore normal gameplay.
1. Check Network Connection
Open a browser and try accessing other websites to confirm your internet connection is working properly.
If you're using a Wi-Fi connection, ensure the signal is stable. If the signal is weak, try moving closer to the router or switch to a wired connection.
Ensure no other devices or applications are using excessive bandwidth, such as large downloads or streaming.
Disconnect and restart your router to ensure network stability.
2. Update Drivers
Outdated, corrupted, or incompatible drivers can cause Warframe login failures. It's recommended to use Driver Sentry to automatically detect and update drivers, saving time and avoiding the risk of downloading or installing incorrect drivers.
Click the download button to get the latest version of Driver Sentry. After installation, open the software and click "Scan".
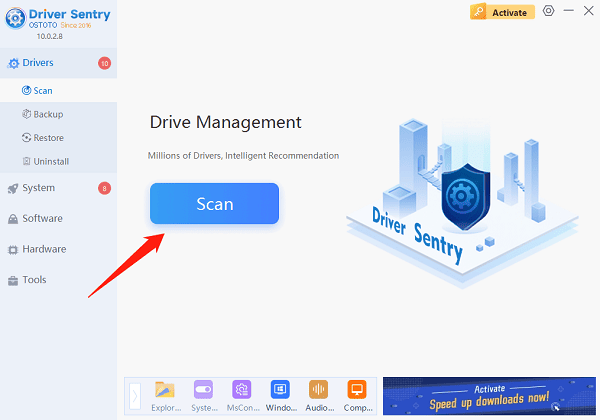
Once the scan is complete, it will show any outdated or missing drivers. Find the necessary drivers and click the "Upgrade" button.
After updating, it is recommended to restart your computer to ensure the new drivers take effect.
3. Check Warframe Server Status
Visit Warframe's official website or relevant social media platforms (such as Twitter or Facebook) to check for server maintenance announcements.
Follow the Warframe Status page to check for ongoing maintenance or outage notifications.
If the servers are under maintenance or experiencing issues, you will need to wait for the developers to fix the problem. Expected recovery times are often posted through official channels.
4. Verify Game File Integrity
Steam:
Open the Steam client.
Right-click Warframe in your Library and select "Properties".
Click the "Local Files" tab and select "Verify Integrity of Game Files".
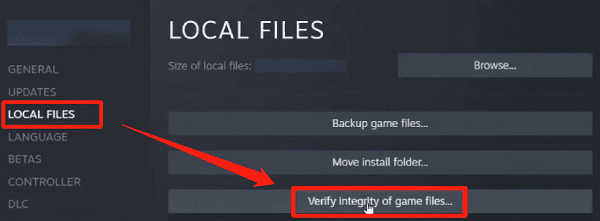
Steam will automatically scan and fix any corrupted or missing files.
Microsoft Store:
Open Settings and click on "Apps".
Find Warframe and click "Advanced Options".
Select "Repair", and the system will automatically fix any corrupted files.
After the verification, restart the game and check if you can successfully log in.
5. Clear Cache and Configuration Files
Exit the Warframe client.
Open File Explorer and go to the Warframe installation directory. Typically located at:
Steam: C:\Program Files (x86)\Steam\steamapps\common\Warframe
Microsoft Store: C:\Program Files\WindowsApps\Warframe
Delete the "Cache" and "Config" folders, which contain cached data and configuration files.
Restart the Warframe client, and the game will automatically generate new cache files.
6. Switch to IPv6 Connection
Open Control Panel and select "Network and Sharing Center".
Click "Change Adapter Settings".
Right-click your current network connection (Wi-Fi or Ethernet) and select "Properties".
In the "This connection uses the following items" section, find and check "Internet Protocol Version 6 (TCP/IPv6)".
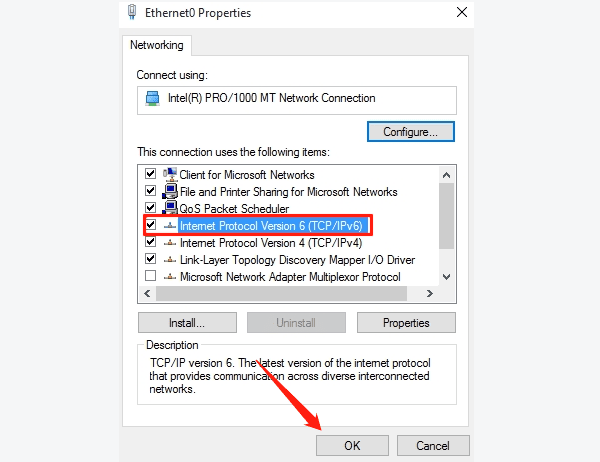
Click "OK", then restart your computer.
7. Update Game and Client
Steam:
Open the Steam client and go to your Library.
Find Warframe, and if there's an update, Steam will automatically download and install it.
Microsoft Store:
Open the Microsoft Store and click the three horizontal lines in the top-right corner, then select "Downloads and Updates".
Ensure Warframe is updated to the latest version. If not, click "Get Updates".
8. Disable Antivirus and Firewall
Disable Firewall:
Open Control Panel and select "Windows Defender Firewall".
Click "Turn Windows Defender Firewall on or off", then select "Turn off Windows Defender Firewall".
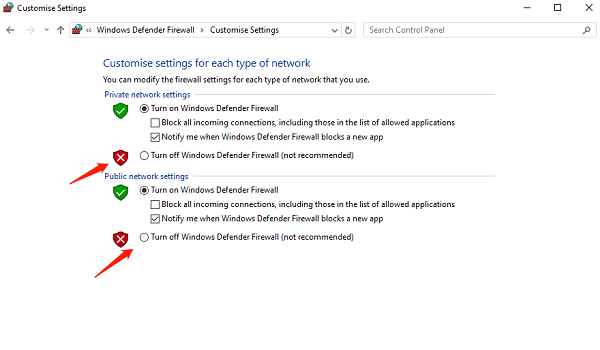
Disable Antivirus Software:
Open your antivirus software's settings and look for an option to disable or pause protection.
After disabling antivirus protection, restart the game and try logging in.
Note:
Be sure to re-enable the firewall and antivirus software after you successfully log in.
9. Check Account and Login Information
Ensure you're entering the correct Warframe account username and password to avoid typos.
Visit the Warframe official website to log into your account and confirm the account status.
If you've forgotten your password, use the "Reset Password" feature to regain access.
Ensure your region settings are correct, especially the server selection, to avoid choosing the wrong server region.
Follow these steps to troubleshoot and fix Warframe login issues. If the problem continues, contact Warframe support for further assistance.
See also:
How to Fix the Keyboard Not Typing Issue
How to Fix Mouse Double-Click Issue