Missing drivers can cause hardware malfunctions, poor performance, or connectivity issues on your PC. Whether you're using Windows 10 or Windows 11, installing missing drivers is essential for optimal system performance.
In this guide, we'll cover:
✅ Common ways to find and install missing drivers
✅ Manual vs. automatic driver installation success rates
✅ How to use PcGoGo Driver Sentry for hassle-free driver updates
✅ Pro tips to avoid driver-related issues
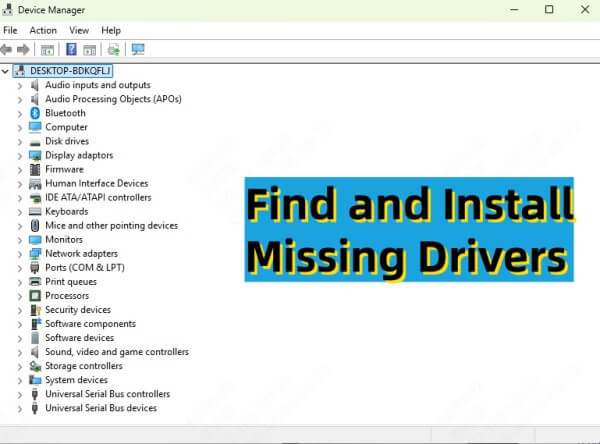
Why Are Drivers Missing?
Drivers may be missing due to:
A fresh Windows installation
Outdated or corrupted drivers
Windows updates removing incompatible drivers
Hardware changes without proper driver installation
How to Find and Install Missing Drivers
Method 1: Use Windows Update (Basic Fix, ~60% Success Rate)
Windows Update can automatically detect and install missing drivers.
Steps for Windows 10 & 11:
Press Win + I → Update & Security (Win 10) / Windows Update (Win 11).
Click Check for updates.
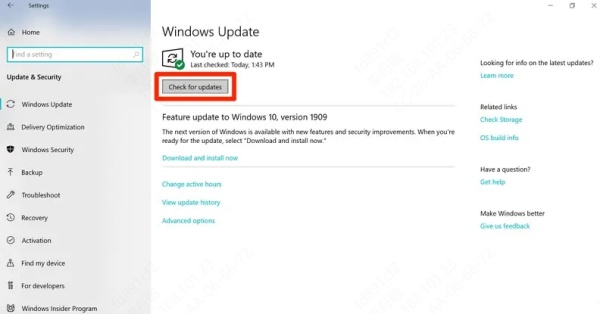
Install any pending driver updates.
Note: Windows Update may not always have the latest drivers, but it's a good first step.
Method 2: Install Drivers via Device Manager (Manual Method, ~70% Success Rate)
If a device shows a yellow exclamation mark in Device Manager, its driver is missing or corrupted.
Steps:
Press Win + X → Device Manager.
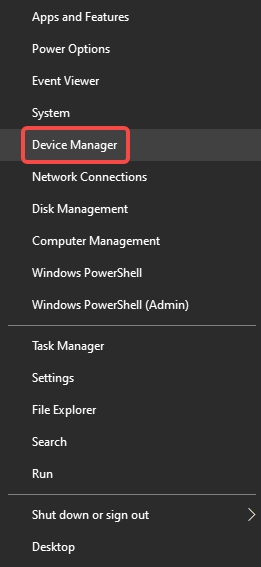
Right-click the problematic device → Update driver.
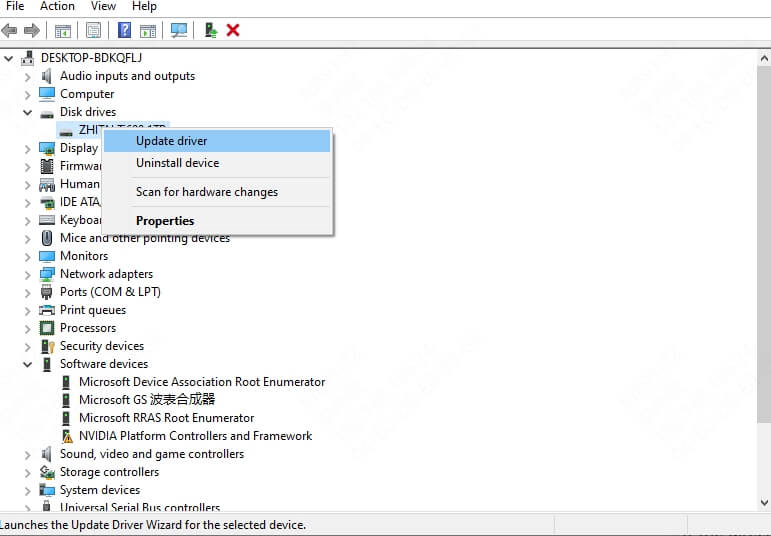
Choose Search automatically for drivers (online search). Browse my computer (if you've downloaded drivers manually).
Tip: If Windows can't find the driver, visit the manufacturer's website (e.g., NVIDIA for GPU, Intel for chipsets).
Method 3: Download Drivers from Manufacturer’s Website (Advanced, ~85% Success Rate)
For critical components (GPU, motherboard, Wi-Fi), downloading drivers directly ensures compatibility.
Steps:
Identify the hardware model:
Press Win + R → Type dxdiag (for GPU, sound, etc.).

Check System Information for motherboard model.
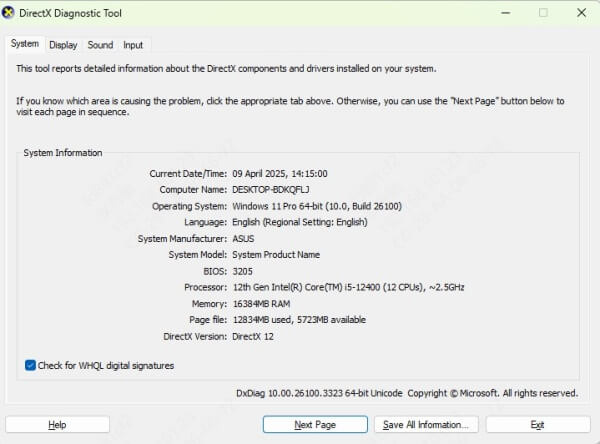
Visit the manufacturer's support page (e.g., Dell, HP, ASUS).
Download and install the correct driver.
Pro Tip: Some manufacturers (e.g., Lenovo, Dell) offer driver detection tools to simplify the process.
Method 4: Use a Driver Updater Tool (Best Success Rate, ~95%)
Manually finding drivers can be time-consuming. PcGoGo Driver Sentry automates the process with:
✔ One-click driver scanning & updates
✔ Backup & restore functionality (prevents bad updates)
✔ Offline driver database (useful for systems without internet)
✔ Scheduled scans to keep drivers up to date
How to Use PcGoGo Driver Sentry:
Download & install Driver Sentry.
Launch the tool and click Scan.
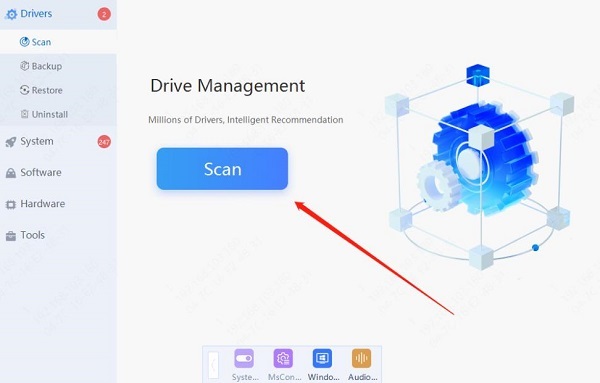
Review missing or outdated drivers.
Click Update All (or select specific drivers).
Restart your PC if prompted.
Why It Works Better?
Avoids incorrect driver downloads (common with manual methods).
Saves time compared to visiting multiple manufacturer sites.
Bonus: How to Prevent Missing Driver Issues
✅ Create a restore point before major updates.
✅ Backup drivers using tools like PcGoGo Driver Sentry.
✅ Avoid third-party driver packs (may contain malware).
Final Thoughts
While Windows Update and Device Manager can fix some driver issues, PcGoGo Driver Sentry provides the most reliable and efficient solution.
Get PcGoGo Driver Sentry now and keep your drivers up to date effortlessly! Download Here
By following these methods, you can ensure your Windows 10 or 11 system runs smoothly without missing driver errors.