Are you struggling with connectivity issues on your Windows PC when using a USB dongle for Bluetooth? Maybe your Bluetooth headphones keep disconnecting, or your wireless mouse has a laggy response. Chances are, the culprit could be an outdated or malfunctioning Bluetooth driver. Knowing how to update Bluetooth driver for your USB dongle is crucial for a seamless wireless experience. In this blog, we'll walk you through the step-by-step process of updating your Bluetooth usb driver and explain why it's important.
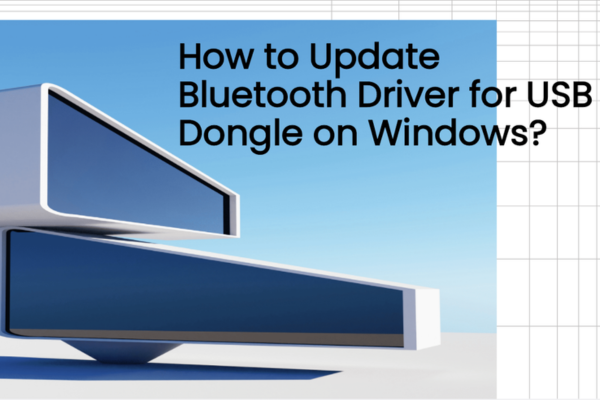
Why Do You Need to Update Bluetooth Driver?
Your Bluetooth USB driver acts as a bridge between your Windows operating system and the USB dongle for Bluetooth. It enables your PC to communicate with Bluetooth-enabled devices like headphones, speakers, keyboards, and mice. When the driver is outdated or corrupted, it can lead to various problems:
Connection Issues: You might experience frequent disconnections, or your devices may fail to pair properly. For example, your Bluetooth earbuds might keep cutting out during a call or a music session.
Slow Performance: The data transfer speed between your PC and Bluetooth devices can decrease, causing lags. This is especially noticeable when using wireless input devices like keyboards and mice.
Compatibility Problems: Newer Bluetooth devices often require updated drivers to work optimally. If your driver is old, you may find that your brand-new Bluetooth accessory doesn't work as expected.
"Update Bluetooth driver" can resolve these issues, improve the stability of your connections, and enhance the overall performance of your Bluetooth devices.
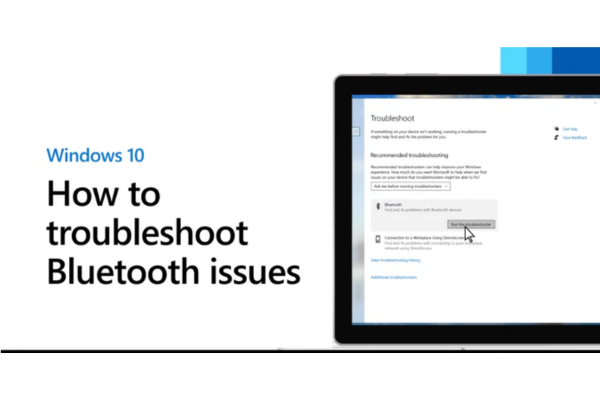
Manual Ways to Update Bluetooth Driver
Method 1: Using Device Manager
Device Manager is a built-in Windows tool that allows you to manage and update your hardware drivers, including the Bluetooth usb driver for your USB dongle. Here's how to use it:
Open Device Manager: You can do this in several ways. One common method is to press the Windows key + X and select "Device Manager" from the menu. Another way is to type "Device Manager" in the Windows search bar and click on the relevant result.
Locate the Bluetooth Adapter: In the Device Manager window, expand the "Bluetooth" category. You should see your USB dongle for Bluetooth listed here. If you're not sure which one it is, you can usually identify it by its name, which might include the manufacturer's details or model number.
Update the Driver: Right-click on the Bluetooth adapter and select "Update driver". A pop-up window will appear with two options: "Search automatically for updated driver software" and "Browse my computer for driver software".
Search automatically: This option lets Windows search the internet for the latest driver for your Bluetooth adapter. It will download and install the driver if it finds a suitable one. Wait for the process to complete, and then restart your PC to apply the changes.
Browse my computer: If you've already downloaded the driver file to your computer, you can use this option. You'll need to navigate to the location where the driver file is saved and follow the on-screen instructions to install it.

Method 2: Downloading from the Manufacturer's Website
Another way to update your Bluetooth driver is to download it directly from the manufacturer's website. Here's a step-by-step guide:
Identify Your Bluetooth Dongle's Manufacturer and Model: You can usually find this information on the dongle itself, in its user manual, or by checking the device's properties in Device Manager.
Visit the Manufacturer's Website: Open your web browser and go to the official website of the manufacturer. For example, if your USB dongle for Bluetooth is made by Intel, visit the Intel website.
Find the Driver Download Section: Look for a section on the website like "Support," "Downloads," or "Drivers". This might be located in the main menu or footer of the website.
Search for Your Bluetooth Dongle: Enter the model number of your USB dongle in the search bar on the driver download page. Make sure to select the correct operating system (Windows 10, 11, etc.) to get the right driver.
Download and Install the Driver: Once you've found the appropriate driver, click the download button. Once the download finishes, find the downloaded file (typically in the "Downloads" folder on your device) and double-click it to initiate the installation procedure. Follow the on-screen instructions, and don't forget to restart your PC after the installation is finished.
Automatic Tool to Update Bluetooth Driver
While manual methods work well, they can be time-consuming and a bit complicated, especially if you're not very tech-savvy. That's where PcGoGo Driver Sentry comes in. It's a powerful tool that can simplify the process to update Bluetooth driver and all other drivers on your PC.
Download and Install PcGoGo Driver Sentry: Visit the official PcGoGo website and download the software. The installation process is straightforward. Just follow the on-screen prompts, and you'll have it up and running in no time.
Scan Your System: Open PcGoGo Driver Sentry and click the "Scan" button. The program will quickly scan your entire system to detect any outdated, missing, or corrupted drivers, including your Bluetooth usb driver for the USB dongle.
Update Your Drivers: Once the scan is complete, PcGoGo Driver Sentry will display a list of drivers that need to be updated. Find the Bluetooth driver for your USB dongle in the list and click the "Update" button next to it. The software will automatically download and install the latest and most compatible version for you. You don't have to worry about searching for the right driver on different websites or dealing with complex installation processes.
Restart Your PC: After the driver update is finished, it's important to restart your computer. This ensures that all the changes take effect, and your Bluetooth devices should now work more smoothly.
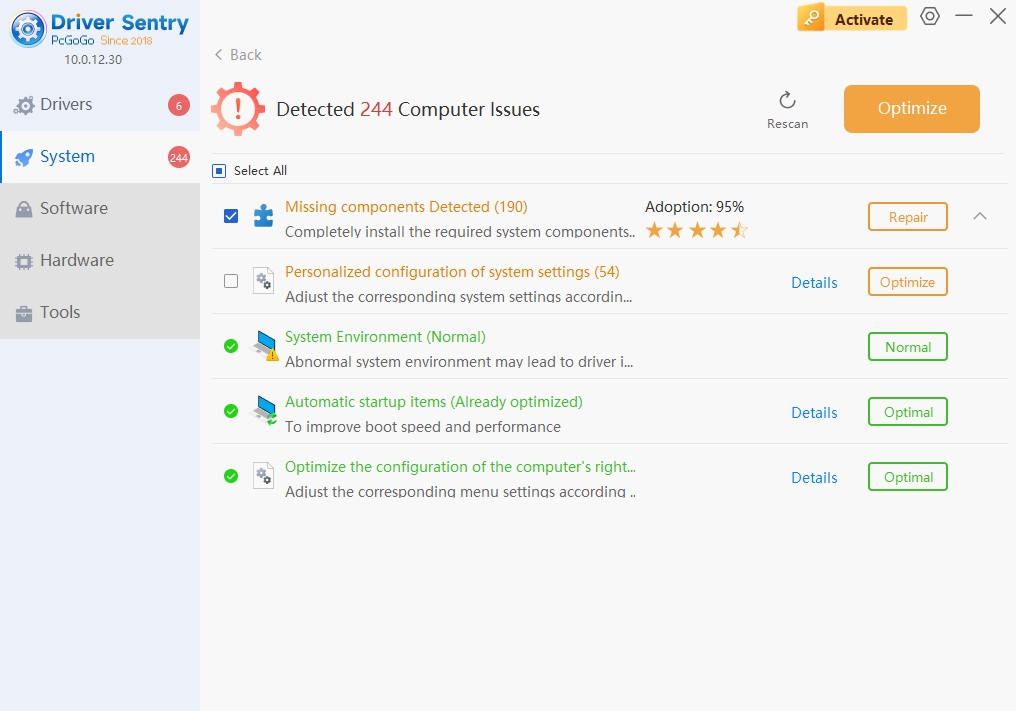
Troubleshooting Bluetooth Driver Update Issues
Even after updating your Bluetooth driver, you might still encounter some problems. Here are a few troubleshooting tips:
Restart Your Devices: Sometimes, a simple restart of your PC, USB dongle for Bluetooth, and the connected Bluetooth devices can fix minor glitches. Turn them all off, wait for a few seconds, and then turn them back on.
Check for Hardware Issues: If the driver update didn't solve the problem, there could be a hardware issue with your USB dongle or the connected Bluetooth device. Try connecting the dongle to a different USB port on your PC or testing the device with another computer to see if it works.
Reinstall the Driver: If the driver seems to be installed incorrectly, you can try uninstalling it from Device Manager and then reinstalling it. Right-click on the Bluetooth adapter in Device Manager and select "Uninstall device". After uninstalling, restart your PC and then try updating or reinstalling the driver again.
"Update Bluetooth driver" for your USB dongle on Windows doesn't have to be a difficult task. Whether you choose to do it manually using Device Manager or the manufacturer's website, or opt for the convenience of PcGoGo Driver Sentry, keeping your Bluetooth usb driver up-to-date is essential for a reliable and hassle-free Bluetooth experience. So, don't let connectivity issues hold you back. Try these methods today and enjoy seamless wireless connections with your Bluetooth devices!