Your graphics card plays a crucial role in how well your computer can handle visuals. Whether you're into gaming, video editing, or just want a smooth desktop experience, knowing "how to see my graphics card" is the first step. And if you're wondering, "What graphics card do I have?" or "How do I check what graphics card I have?" - don't worry, we've got you covered. Plus, we'll show you how to update its drivers.
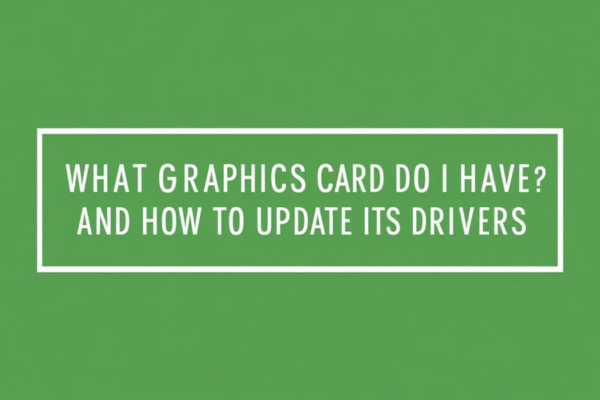
Why Knowing What Graphics Card Do I Have Matters
Before we get into the how-to, let's talk about why it's important to know "what graphics card do I have". If you're a gamer, a more powerful graphics card can mean the difference between a choppy, pixelated gaming experience and a smooth, immersive one. For video editors, a good graphics card can speed up rendering times, making the creative process more efficient. And even for everyday users, a proper graphics card can ensure that your desktop runs smoothly, with sharp images and quick response times.
How Do I Check What Graphics Card I Have
On Windows
One of the easiest ways to figure out what graphics card do I have on a Windows computer is through Device Manager. First, press the Windows key and the "X" key at the same time. A menu will pop up, and from there, select "Device Manager". Within the Device Manager window, search for the "Display adapters" category. Expand it, and you'll see the name of your graphics card. For example, it could say "NVIDIA GeForce GTX 1660" or "AMD Radeon RX 5700 XT". This simple method tells you the basic information about your graphics card.
An alternative method is to utilize the DirectX Diagnostic Tool. Press the Windows key and "R" to open the Run dialog box. Type "dxdiag" and hit Enter. Within the DirectX Diagnostic Tool window, navigate to the "Display" tab. Here, you'll find detailed information about your graphics card, including its name, manufacturer, and even some technical specifications like the amount of dedicated video memory.
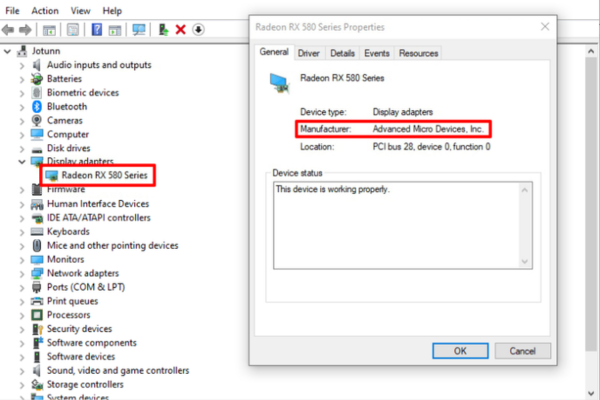
On Mac
If you're a Mac user and asking, "How to see my graphics card?" it's also quite straightforward. Click on the Apple menu in the top-left corner of your screen and select "About This Mac". In the window that appears, click on "System Report". In the System Report, look for "Graphics/Displays" in the left-hand sidebar. Click on it, and you'll see details about your Mac's graphics card, whether it's an integrated Intel graphics solution or a more powerful discrete AMD or NVIDIA card.
On Linux
For Linux users, the process is a bit more technical. You can use the "lspci" command in the terminal. Open the terminal and type "lspci -nnk | grep -iA2 vga". This command will show you information about your graphics card, including its model and the driver it's using.
How to Update Graphics Card Drivers
After knowing what graphics card do I have, the next step is to think about updating its drivers. New driver versions often come with performance improvements. Gamers might notice smoother frame rates, and video editors could see faster rendering times. Additionally, driver updates can fix bugs and compatibility issues. Sometimes, after installing a new game or software, you might encounter graphical glitches. Updating the graphics card driver can often resolve these problems.
NVIDIA Graphics Cards
If you have an NVIDIA graphics card, head over to the NVIDIA website. Look for the "Drivers" section. Here, you'll need to enter your graphics card model and your operating system details. After that, the website will show you the latest available driver. Download it, and then run the installer. Follow the on-screen instructions, which usually involve accepting the license agreement and choosing the installation location. Once the installation has been completed, reboot your computer.
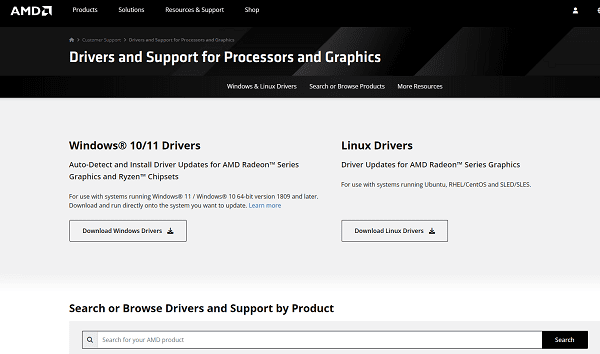
AMD Graphics Cards
For AMD graphics cards, visit the AMD website. Navigate to the "Drivers & Support" section. Input the model of your graphics card and the details of your operating system. Download the appropriate driver and run the installer. Similar to the NVIDIA process, follow the prompts and restart your computer after installation.
Using PcGoGo Driver Sentry
Updating drivers manually can be time-consuming and a bit tricky, especially if you're not very tech-savvy. That's where PcGoGo Driver Sentry comes in. Driver Sentry is a great tool that simplifies the entire driver update process. First, download Driver Sentry from the PcGoGo website. Once installed, open the software. You'll see a big "Scan" button. Click it, and Driver Sentry will start checking your system for any outdated or missing drivers, including your graphics card driver. After the scan is done, it will show you a list of drivers that need updating. Find the graphics card driver in the list and click "Upgrade". PcGoGo Driver Sentry will then automatically download and install the latest and most compatible version of the driver for you. It's a much easier and more convenient way to keep your graphics card drivers up-to-date.
Conclusion
Figuring out "What graphics card do I have" and updating its drivers are important steps in getting the best performance from your computer. Whether you choose to update your drivers manually or use a tool like PcGoGo Driver Sentry, the key is to ensure that your graphics card is running with the latest and most suitable drivers. So, take the time to check your graphics card, and don't forget to update those drivers regularly. Your computer's visuals will thank you for it! If you've had any experiences with updating graphics card drivers, whether it was a smooth process or a bit of a struggle, share them in the comments below.