Is your Windows 10 PC driving you crazy with constant WiFi dropouts? Nothing ruins your day faster than losing connection during an important video meeting or right at the climax of your favorite show. "wifi keeps disconnecting" can turn your digital life into a nightmare. The good news? Most WiFi disconnection issues have straightforward solutions. In this guide, we'll walk through the most common causes and give you practical fixes that actually work.
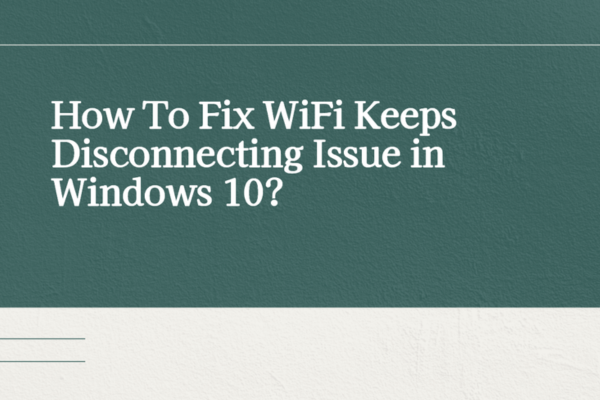
What Causes WiFi Keeps Disconnecting Issue?
Before we jump to solutions, let's understand why your "wifi keeps disconnecting" in the first place. Knowing the root cause helps you apply the right fix.
Your WiFi Signal Is Weak or Unstable
Distance matters more than you think. The further you are from the router, the weaker your signal becomes. Thick walls, metal objects, and even fish tanks can block WiFi signals. Other electronics like microwaves and baby monitors create interference too.
Outdated WiFi Drivers Are Causing Trouble
Think of drivers as translators between your hardware and Windows. When they're outdated, communication breaks down. This often leads to "wifi adapter keeps disconnecting" problems. Windows Update doesn't always catch driver updates, so yours might be months or even years out of date.
Your Router Needs Attention
Routers work hard 24/7 and sometimes need maintenance. Firmware bugs, overheating, or incorrect settings can all cause your "computer keeps dropping wifi." Too many connected devices can overwhelm it too.

Power Saving Features Are Too Aggressive
Windows tries to be helpful by conserving power, but sometimes it's too eager. Your system might turn off the WiFi adapter to save battery, not realizing you're in the middle of something important.
Network Congestion Is Slowing You Down
In apartment buildings or crowded neighborhoods, dozens of WiFi networks compete for space. It's like trying to hear someone in a noisy restaurant - signals get lost in the chaos, causing your "wifi keeps disconnecting."
Step-by-Step Fixes for WiFi Keeps Disconnecting
Now that we know the why, let's fix the how. Try these solutions in order until your connection stabilizes.
Boost Your WiFi Signal
Move closer to the router - Even moving a few feet can make a difference. If you can't relocate your computer, try repositioning the router. Central locations work best.
Clear the path - Remove obstacles between your device and router. Bookshelves, mirrors, and appliances can all interfere. Elevate the router if possible - shelves beat basements.
Change your WiFi channel - Log into your router settings (usually by typing 192.168.1.1 in your browser) and try different channels. Tools like WiFi Analyzer (free from Microsoft Store) show which channels are least crowded.
Update Your WiFi Drivers
Outdated drivers cause most "wifi adapter keeps disconnecting" issues. Here's how to update them:
Manual method:
Press Windows + X, select Device Manager
Expand Network adapters
Right-click your WiFi adapter > Update driver
Choose "Search automatically"
Easier method with PcGoGo Driver Sentry:
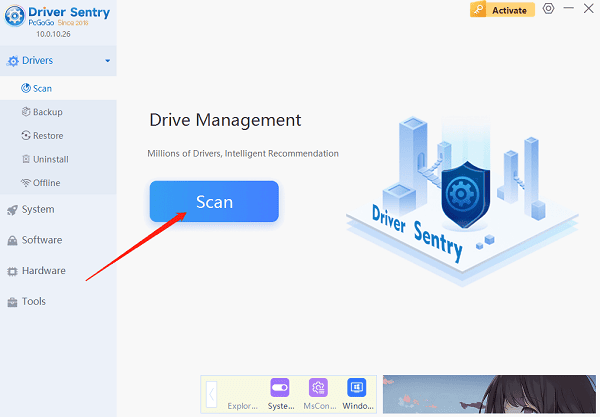
Manual updates work, but they're time-consuming. PcGoGo Driver Sentry automates the whole process:
Download and install it
Click Scan - it checks all your drivers in seconds
Click Update next to your WiFi driver
The software finds the perfect driver version for your exact hardware and Windows version. No more guessing or hunting through manufacturer websites. Plus, it keeps all your drivers updated, preventing future "computer keeps dropping wifi" issues.
Give Your Router Some TLC
Restart it - Unplug for 30 seconds, then plug back in. Simple but effective.
Update the firmware - Check your router manufacturer's website for updates. New firmware often fixes connectivity bugs.
Check the settings - Make sure:
Security is WPA2 or WPA3 (not WEP)
5GHz band is enabled if your devices support it
DHCP is turned on
Adjust Power Settings
Stop Windows from turning off your WiFi:
Open Control Panel > Power Options
Click "Change plan settings" next to your current plan
Select "Change advanced power settings"
Find "Wireless Adapter Settings"
Set "Power Saving Mode" to "Maximum Performance"
Reduce Network Congestion
Switch bands - If your router supports both 2.4GHz and 5GHz, try the less crowded one. 5GHz is usually better in dense areas.
Upgrade your equipment - Older routers struggle with modern demands. Newer models handle multiple devices better. Mesh systems like Google WiFi work great for large spaces.
Extra Troubleshooting Steps
Still dealing with "wifi keeps disconnecting"? Try these:
Run Windows Network Troubleshooter:
Right-click the WiFi icon in your taskbar
Select "Troubleshoot problems"
Follow the prompts
Check for Windows updates:
Go to Settings > Update & Security
Click Check for updates
Install any available updates
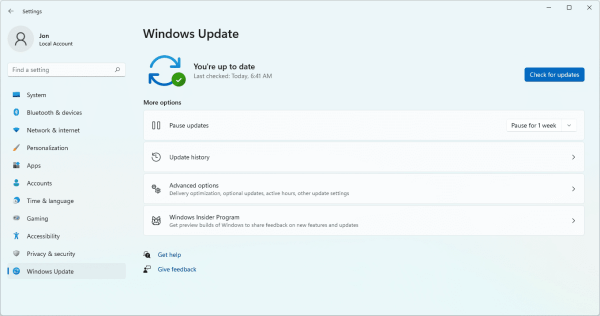
Test with another device:
If your phone or tablet stays connected fine, the problem is likely with your PC's settings or hardware.
Try a USB WiFi adapter:
If all else fails, a $20 USB WiFi dongle can bypass built-in adapter issues causing "wifi adapter keeps disconnecting."
When All Else Fails
If you've tried everything and your "computer keeps dropping wifi," it might be hardware failure. Consider:
Replacing your WiFi card (for desktops)
Using an Ethernet cable if possible
Consulting a professional
Keep Your Connection Stable
Dealing with "wifi keeps disconnecting" is frustrating, but usually fixable. Start with the simple solutions like moving closer to the router or restarting it. For driver-related issues, PcGoGo Driver Sentry takes the guesswork out of keeping your system optimized. Remember, technology isn't perfect. Sometimes connections drop despite our best efforts. But with these troubleshooting steps, you'll spend less time fixing WiFi and more time actually using it. Now go enjoy that buffer-free streaming session you've been waiting for!