
画面のちらつきは、Windowsユーザーによく見られる問題で、不規則な点滅や明るさの変化として現れることがあります。この記事では、画面のちらつきを修正し、使用体験を改善するための効果的な方法を紹介します。
I. 画面のちらつきの主な原因
ディスプレイのリフレッシュレート設定が不適切:モニターのリフレッシュレートが正しく設定されていないと、ちらつきが発生します。
グラフィックドライバーの問題:古い、または破損したグラフィックドライバーはちらつきの原因となります。
ソフトウェアの競合:特定のアプリケーションやバックグラウンドプロセスが表示に干渉する可能性があります。
ハードウェア接続の不具合:ケーブルが緩んでいたり損傷していると、ちらつきが発生します。
電源の問題:電源の不安定さや電気的干渉も原因となることがあります。
II. Windows の画面ちらつきを修正する方法
1. モニターのリフレッシュレートを調整する
デスクトップ上の何もない場所を右クリックし、「ディスプレイ設定」を選択します。
ページ下部の「ディスプレイの詳細設定」をクリックします。
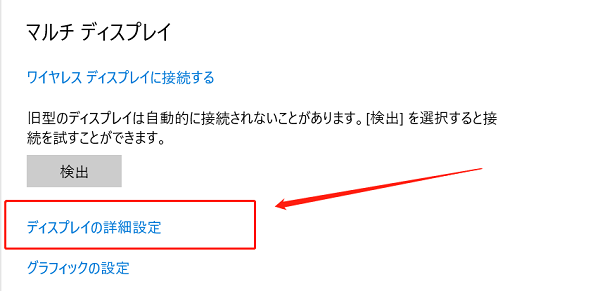
「ディスプレイアダプターのプロパティ」を選択し、「モニター」タブを開きます。
ドロップダウンメニューから適切なリフレッシュレートを選び、「OK」をクリックします。
2. グラフィックドライバーを更新する
古い・破損したドライバーが原因の場合、Driver Sentry を使って自動的にドライバーを検出・更新するのが便利です。
Driver Sentry の最新バージョンをダウンロードし、インストールします。
ソフトを起動して「スキャン」をクリックします。
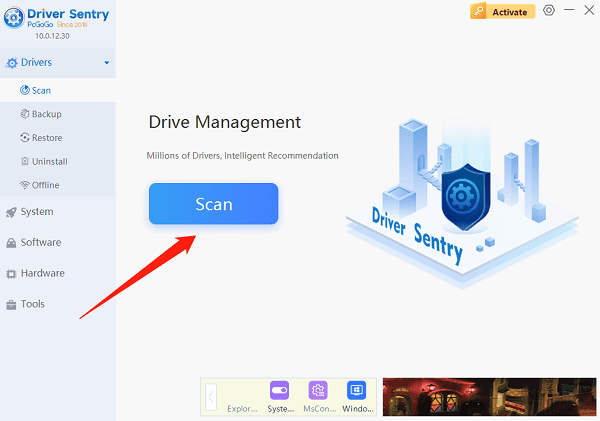
スキャン結果でグラフィックドライバーを探し、「更新」をクリックします。
更新後、PCを再起動してください。
3. ソフトウェアの競合を確認する
Ctrl + Shift + Esc キーを押してタスクマネージャーを開き、不要なアプリを終了します。
すべてのソフトウェアが最新であることを確認してください。
「スタートアップ」タブで不要な項目を無効にし、PCを再起動します。
セキュリティソフトが干渉している場合、一時的に無効にして確認します。
4. ハードウェア接続を確認する
モニターとPCの間のHDMI、DisplayPort、VGAなどのケーブルが正しく接続されているか確認します。
ケーブルを差し直し、必要なら交換してください。

変換アダプタを使用している場合は、それが正常に動作しているか確認します。
モニターを別のポートに接続して試してください。
5. 電源のリセット(パワーサイクル)を行う
コンピューターとモニターの電源を切ります。
両方の電源コードを抜き、数分待って放電させます。
再度接続し、まずモニターを、次にPCを起動します。
6. 電源管理設定を調整する
コントロールパネルから「電源オプション」を開き、「高パフォーマンス」を選択します。
「プラン設定の変更」→「詳細な電源設定の変更」→「ディスプレイ」や「PCI Express」を調整します。
「リンク状態の電源管理」を「オフ」に設定します。
7. 他のモニターでテストする
別のモニターに接続し、問題が再現されるか確認します。
新しいモニター使用時は最新のドライバーを使用してください。
同じケーブルでテストし、ケーブル自体が原因でないかを確認します。

モニター設定(明るさ、コントラスト、リフレッシュレートなど)も確認してください。
画面のちらつきはよくある問題ですが、上記の手順で多くの場合は解決可能です。これらの方法で改善しない場合は、専門の技術サポートに相談することをおすすめします。