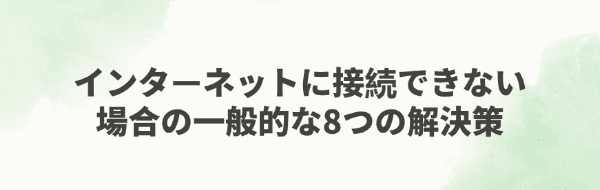
突然のインターネット接続の喪失は、仕事、学習、娯楽すべてに大きな支障をきたします。この記事では、ネットワーク接続を迅速かつ効果的に回復させるための方法を紹介します。
1. ルーターの再起動
ルーターの電源ケーブルを抜き、60秒待ちます。
再度電源を入れて、完全に起動するのを待ちます。
インジケーターランプが安定したら、再接続して問題が解決されたか確認します。
2. ネットワークドライバーの更新
ネットワークドライバーの問題が原因で、接続が切れる場合もあります。Driver Sentryを使えば、ドライバーを自動で検出・更新できるので、安全かつ迅速に対応できます。
Driver Sentryをダウンロードしてインストールし、起動します。
「スキャン」をクリックして、必要なドライバーを検出します。
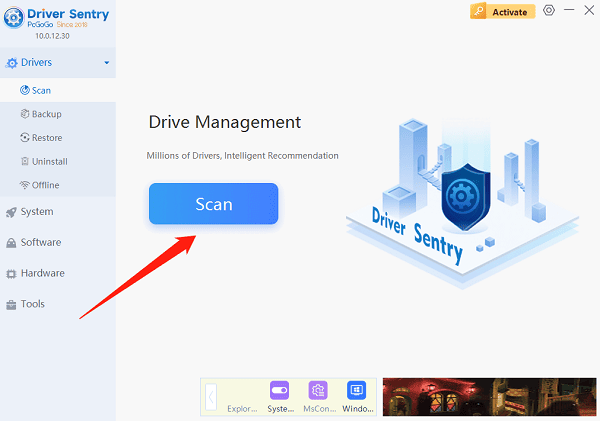
ネットワークドライバーを見つけて「更新」をクリックします。
更新後はPCを再起動してください。
3. ネットワーク接続を確認
有線接続の場合:
ルーターとデバイスの両端のケーブルがしっかり接続されているか確認します。予備のケーブルで試すのも有効です。
無線接続の場合:
正しいWi-Fiに接続されているか、電波が弱くないかを確認します。ルーターの近くに移動するか、干渉源を取り除いてください。

ルーターのランプが正常(通常は緑や青で点灯)であるかも確認しましょう。
4. ネットワーク設定の確認
Windowsの場合:
「コントロールパネル」→「ネットワークと共有センター」→「アダプターの設定を変更」
使用中の接続を右クリック →「プロパティ」→「インターネットプロトコル バージョン4(TCP/IPv4)」をダブルクリック
「IPアドレスを自動的に取得する」と「DNSサーバーのアドレスを自動的に取得する」が選択されていることを確認します。
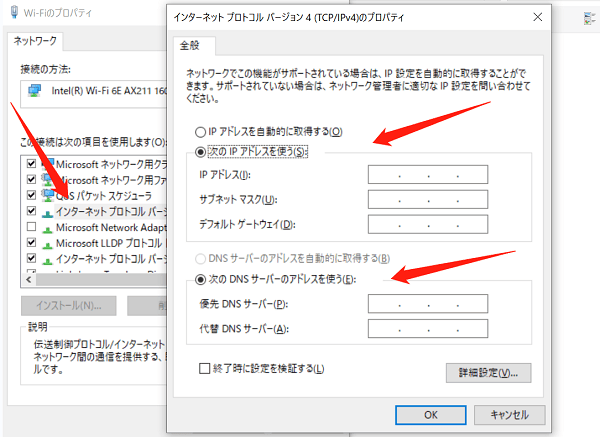
5. ネットワークトラブルシューティングの実行
タスクバーのネットワークアイコンを右クリック →「トラブルシューティング」
自動で診断が行われ、修正可能な問題を検出します。
画面の指示に従い、完了後に接続が復旧しているかを確認します。
6. ファイアウォールやセキュリティソフトの確認
ファイアウォールやセキュリティソフトを一時的に無効にして再接続してみます。
もしそれで接続できた場合は、設定でネットワークがブロックされていないか確認し、信頼済みとして設定します。
設定後はファイアウォールとセキュリティソフトを必ず再有効化しましょう。
7. 別のデバイスで試す
同じネットワークに他のデバイスを接続してみてください。
すべてのデバイスで接続できない場合は、ルーターまたはプロバイダに問題がある可能性があります。
逆に他のデバイスが正常なら、元のデバイスの設定が原因です。
8. インターネットプロバイダに連絡
まず、プロバイダの公式サイトやSNSで障害情報が出ていないか確認します。
サポートセンターに連絡し、既に試した対処法を説明してください。

必要に応じて遠隔操作や技術者の派遣が行われることもあります。
これらの8つの方法を試すことで、多くの「インターネットに接続できない」問題を解決できるはずです。安定した接続は、日常生活にも仕事にも不可欠です。この記事がトラブル解決の一助になれば幸いです。