
コンピューターのオーディオ問題は非常に厄介であり、多くの場合、ソフトウェア設定、ドライバーの問題、またはハードウェアの不具合が原因です。本ガイドでは、コンピューターの音声を復元し、デバイスをスムーズに動作させるための効果的な解決策をご紹介します。
主な原因
音量設定の誤り:
音量が最小になっていたり、ミュートになっていると、音が出ないことがあります。
オーディオドライバーの問題:
古い、破損した、または互換性のないオーディオドライバーは、音声トラブルの主な原因です。ドライバーはOSとオーディオハードウェア間の通信を担っており、正常に機能しないと音が出なくなります。
オーディオサービスの停止:
Windowsのオーディオサービスはすべての音声関連機能を管理しています。このサービスが停止していると、音声再生ができません。
ハードウェア接続の問題:
スピーカーやヘッドホンなどのオーディオデバイスが正しく接続されていない場合、またはプラグの緩みやケーブルの損傷がある場合にも音が出ない原因になります。
オーディオ設定の競合:
オーディオ設定やサウンドエフェクトがハードウェアと互換性がないと、音声障害が発生することがあります。
問題解決のための対策
1. 音量とオーディオデバイスを確認する
まず、コンピューターの音量がミュートになっておらず、適切なレベルに設定されているかを確認してください。タスクバーの右下にある音量アイコンをクリックして調整できます。外部スピーカーやヘッドホンを使用している場合は、正しく接続され、電源が入っていることも確認しましょう。
2. オーディオドライバーを更新する
古いまたは破損したオーディオドライバーはよくある問題の原因です。Driver Sentryというドライバ管理ツールを使って、オーディオドライバーを最新バージョンに自動更新することをおすすめします。これにより、不適切なドライバーインストールや互換性の問題を防ぐことができます。
ダウンロードボタンをクリックしてDriver Sentryを入手し、インストールしてソフトを開きます。
「スキャン」ボタンをクリックします。
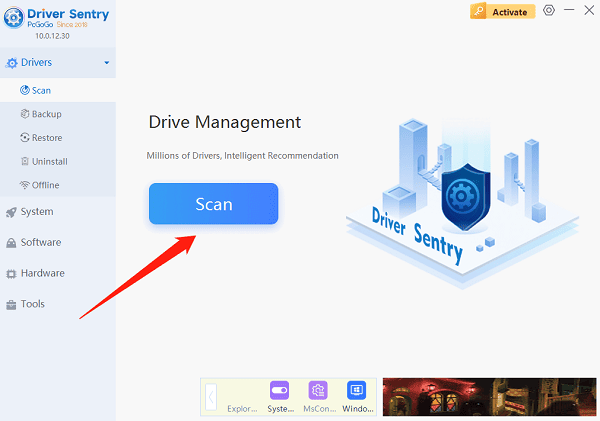
スキャン完了後、更新が必要なドライバー一覧が表示されます。オーディオドライバーを見つけ、「更新」ボタンをクリックします。
更新が完了したら、コンピューターを再起動することを推奨します。
3. Windowsオーディオサービスを確認する
Win + Rキーを押して「ファイル名を指定して実行」ダイアログを開き、「services.msc」と入力してEnterを押します。
リストから「Windows Audio」サービスを探します。
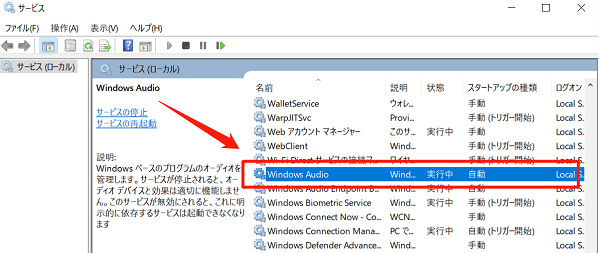
右クリックして「再起動」を選び、スタートアップの種類が「自動」になっていることを確認します。
4. オーディオトラブルシューティングツールを実行する
Win + Iキーを押して「設定」を開きます。
「更新とセキュリティ」>「トラブルシューティング」>「追加のトラブルシューティングツール」を選びます。
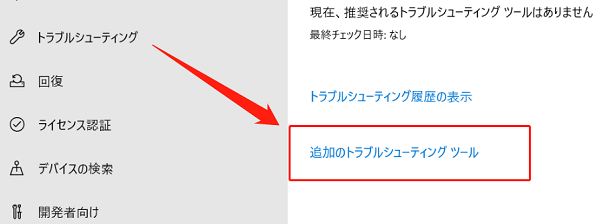
「オーディオの再生」を選び、「トラブルシューティングツールの実行」をクリックし、画面の指示に従います。
5. オーディオ設定を調整し、エフェクトを無効にする
タスクバーの音量アイコンを右クリックし、「サウンド」を選択します。
「再生」タブでオーディオデバイスを選び、「プロパティ」をクリックします。
「拡張機能」タブで「すべてのサウンド効果を無効にする」にチェックを入れ、「OK」をクリックします。
6. システムアップデートを確認する
スタートボタンをクリックして「設定」>「更新とセキュリティ」を開きます。
「Windows Update」セクションで「更新プログラムのチェック」をクリックします。
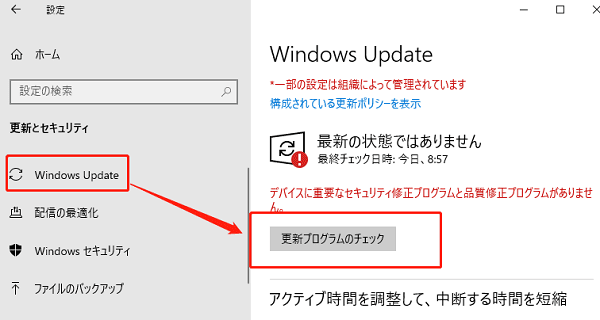
アップデートが見つかった場合は「ダウンロードしてインストール」を選択します。
インストール完了後、コンピューターを再起動して更新を適用します。
これらの手順を実行すれば、ほとんどのコンピューターオーディオ問題は解決できるはずです。定期的にオーディオドライバーを更新し、ハードウェア接続を確認し、システムアップデートを実施することで、安定した音声環境を維持できます。それでも問題が解決しない場合は、専門の技術サポートに相談することをおすすめします。