Picture this: You're excited to share a hilarious video, a gameplay highlight, or an important presentation on Discord. You hit the screen share button, only to realize: silence. No audio is coming through, and your friends are left confused. If you've faced the frustrating "discord screen share no audio" problem, you're not alone. "Discord screen share not working" when you need it most issues can ruin the experience. But don't stress! In this blog, we'll break down the common causes and share simple, step-by-step solutions.
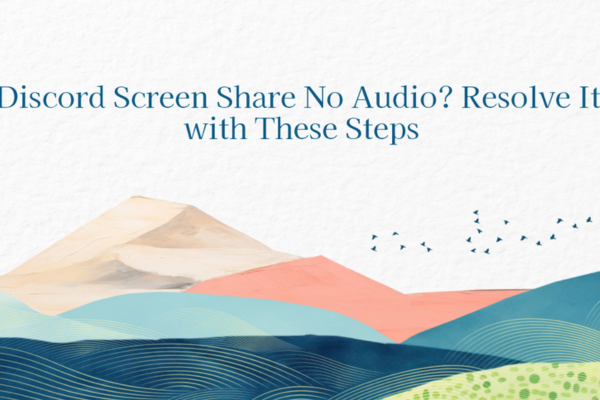
Common Reasons for Discord Screen Share No Audio Issues
Before we dive into fixes, let's understand why your Discord screen share might have no audio. Here are the most typical culprits:
1. Incorrect Discord Audio Settings
Discord has specific settings for screen sharing audio, and they're easy to misconfigure. If you forget to enable the right options, audio won't transmit. For example:
The "Share computer sound" toggle might be turned off, so Discord doesn't capture your system audio.
You could have selected the wrong audio source or output device in Discord's settings, causing a mismatch between what you hear and what's shared.
2. Outdated or Faulty Audio Drivers
Your computer's audio drivers act as a bridge between your operating system and your audio hardware. If they're outdated, corrupted, or incompatible with Discord, they can't send audio signals correctly during screen sharing. This often leads to "discord screen sharing no audio" even when video works fine.
3. Conflicting Applications
Other apps running on your PC might be hogging audio resources or interfering with Discord. Media players (like Spotify, YouTube), recording software, or even browser tabs with autoplay videos can take control of your audio output. Antivirus programs or firewalls might also block Discord's audio processes, thinking they're a threat.
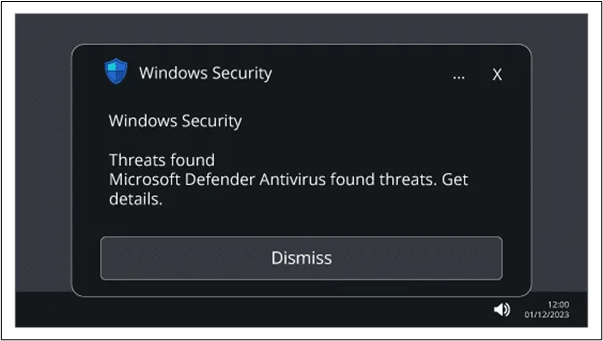
4. Discord App Glitches
Like any software, Discord can have bugs or glitches, especially after updates. A corrupted installation file or a temporary software crash might disrupt audio during screen sharing, causing "discord screen share not working" issues.
5. Hardware or Connection Problems
Faulty headphones, speakers, or a malfunctioning microphone can disrupt audio. Loose connections, Bluetooth pairing issues (if using wireless devices), or a damaged sound card might also be to blame.
Step-by-Step Solutions to Fix Discord Screen Share No Audio
Solution 1: Check Discord Audio Settings
The first place to look is Discord's built-in settings. Many "discord screen share no audio" problems are solved here:
✔️ Open Discord and go to User Settings:
Tap the gear icon beside your username in the bottom-left corner.
✔️ Navigate to "Voice & Video":
Find this option in the left-hand menu.
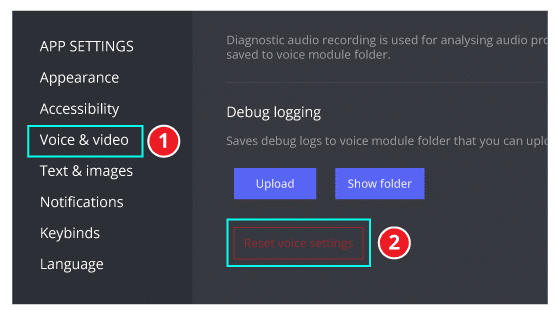
✔️ Enable "Share computer sound":
Scroll down to the "Screen Share" section and make sure the toggle next to "Share computer sound" is turned on. This tells Discord to capture your system audio.
✔️ Select the correct audio source:
Under "Audio Sub-mix," use the dropdown menu to choose the audio device you want to share. If you're sharing a video or game, select your default speakers or headphones.
✔️ Test your screen share:
Start a screen share in a private channel or with a friend. Play some audio on your computer (e.g., a YouTube video) and ask if they can hear it.
Solution 2: Update Your Audio Drivers
Outdated audio drivers are a major cause of "discord screen share no audio." You can update them manually or use a tool like PcGoGo Driver Sentry for a hassle-free experience.
Manual Update:
✔️ Open Device Manager:
Press Windows key + X and select "Device Manager" from the menu.
✔️ Locate your audio device:
Expand the "Sound, video, and game controllers" category. Right-click your audio driver (e.g., "Realtek High Definition Audio" or "Conexant SmartAudio") and choose "Update driver".
✔️ Search for updates automatically:
Select "Search automatically for updated driver software" and follow the prompts. Restart your PC after the update.
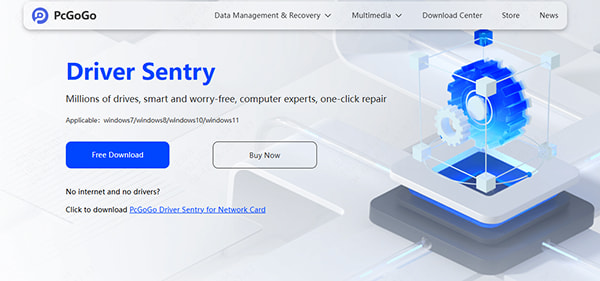
Automatic Update with PcGoGo Driver Sentry:
Manually updating drivers can be time-consuming and tricky, especially if you're not tech-savvy. PcGoGo Driver Sentry simplifies this:
✔️ Download and install PcGoGo Driver Sentry:
Get it from the button below.
✔️ Scan for outdated drivers:
Open the app and click the "Scan" button. It will quickly identify any outdated or problematic drivers, including audio drivers.
✔️ Update with one click:
After the scan, click "Update" next to your audio driver. The software downloads and installs the latest, most compatible version automatically.
✔️ Restart your PC:
This ensures the new driver takes effect.
PcGoGo Driver Sentry saves you from searching for drivers online and guarantees you have the right version, fixing "discord screen sharing no audio" caused by driver issues.
Solution 3: Close Conflicting Applications
Apps running in the background can steal audio focus or block Discord. Here's how to fix it:
✔️ Open Task Manager:
Press Ctrl + Shift + Esc to see all running processes.
✔️ End unnecessary apps:
Look for media players (e.g., VLC, iTunes), browser tabs with audio, or recording software. Right-click and select "End Task".
✔️ Temporarily disable antivirus/firewall:
Some security software overblocks Discord's audio features. Disable them temporarily (remember to re-enable them later) and test the screen share. If audio works, add Discord to their "allowed apps" list.
Solution 4: Restart and Reinstall Discord
A quick restart can fix temporary glitches:
Close Discord completely (right-click its taskbar icon and select "Quit Discord").
Restart your PC and launch Discord again.
If that doesn't work, reinstalling Discord can resolve corrupted files:
✔️ Uninstall Discord:
Go to "Settings > Apps > Apps & features", find Discord, and click "Uninstall."
✔️ Download the latest version:
Get it from the official Discord website and install it fresh.
Solution 5: Check Hardware and Connections
Don't overlook physical issues:
Plug in your audio device: Ensure headphones, speakers, or microphones are securely connected. For Bluetooth devices, disconnect and reconnect them.
Test on another device: If you're using external speakers, try headphones directly plugged into your PC to rule out hardware faults.
Update Bluetooth drivers (if applicable): Follow the same steps as audio drivers in Device Manager to ensure Bluetooth connections are stable.
Additional Tips for a Smooth Screen Sharing Experience
1. Use a Wired Connection
Wireless connections (Bluetooth, Wi-Fi) are more prone to interference. For critical screen shares, use a wired audio device or Ethernet connection to reduce lag and audio dropouts.

2. Update Windows
Microsoft often fixes audio-related bugs in updates. Go to "Settings > Update & Security > Windows Update" and install any pending updates.
3. Adjust Advanced Discord Settings
In Discord's "Voice & Video" settings, experiment with:
"Output Device": Make sure it matches the device you're using.
"Audio Quality": Lowering it slightly (e.g., from "High" to "Standard") can reduce strain on your system.
Wrapping Up: Say Goodbye to "Discord Screen Share No Audio"
Dealing with "discord screen share no audio" doesn't have to be a headache. By checking your Discord settings, updating drivers (with the help of PcGoGo Driver Sentry), closing conflicting apps, and ensuring hardware is working correctly, you can resolve most issues quickly. Remember, outdated drivers are a silent culprit: keeping them updated with a reliable tool like PcGoGo Driver Sentry ensures your audio stays smooth for all your screen sharing needs.
So, don't let audio problems ruin your Discord calls. Try these steps today, and get back to sharing content with clear, crisp sound. Happy sharing!