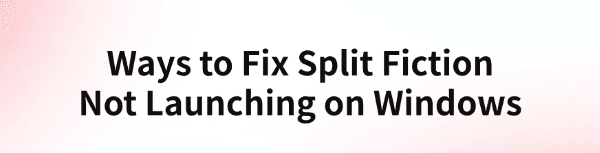
Some Split Fiction players may encounter login issues when launching the game on Windows devices, preventing normal gameplay. This article provides a series of effective solutions to help players successfully log in.
1. Check for Device Driver Updates
Outdated or corrupted drivers may cause the game to malfunction or fail to connect to servers. Checking and updating your drivers is an important step in resolving this issue. Driver Sentry is recommended for automatically detecting and updating drivers, saving time and preventing incorrect installations.
Click the download button to get the latest version of Driver Sentry, install and open the software, then click "Scan".
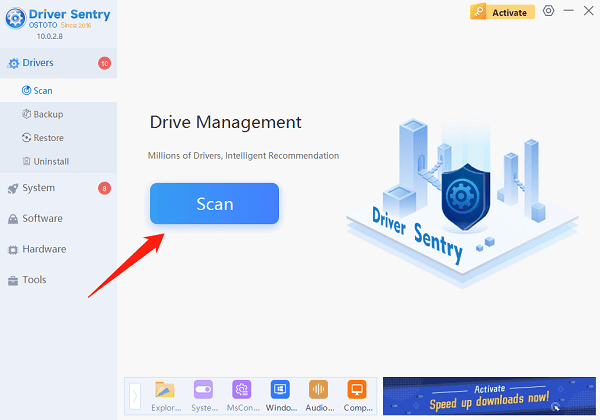
After scanning, the software will display missing or outdated drivers. Locate the necessary updates and click the "Upgrade" button.
Once the update is complete, restart your computer to ensure the new driver takes effect.
2. Check the Game Server Status
Visit the official server status page or developer announcements to check for maintenance or server downtime.
Check social media platforms like official forums, Discord, or Twitter to see if other players are experiencing the same issue.
If the servers are down, wait for them to be restored before attempting to log in again.
3. Run the Game in Compatibility Mode as Administrator
Locate the Split Fiction shortcut on your desktop, right-click it, and select "Properties".
Navigate to the "Compatibility" tab, check "Run this program in compatibility mode for", and select "Windows 7" or "Windows 8" from the dropdown menu.
Check the box for "Run this program as an administrator".
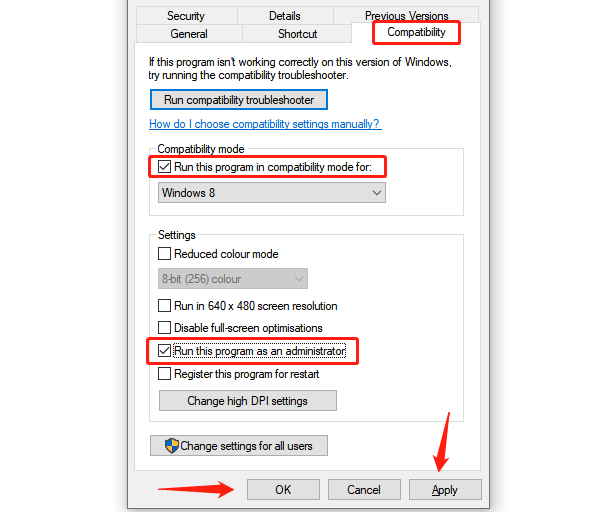
Click "Apply" and "OK" to save the changes.
Launch the game and check if the issue is resolved.
4. Verify Game File Integrity
Open Steam and go to "Library".
Right-click Split Fiction and select "Properties".
In the "Installed Files" tab, click "Verify integrity of game files".
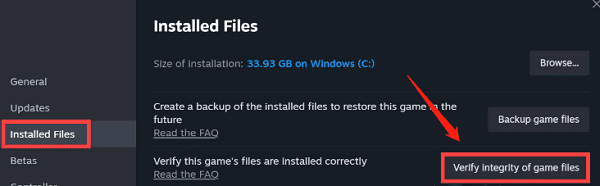
Wait for Steam to scan and repair corrupted files.
Restart the game to see if the issue is resolved.
5. Increase Virtual Memory Size
Press Win + R, type "sysdm.cpl", and press Enter to open System Properties.
In the "Advanced" tab, click "Performance" > "Settings".
Go to the "Advanced" tab and click "Change under Virtual Memory".
Uncheck "Automatically manage paging file size for all drives" and select "Custom size".
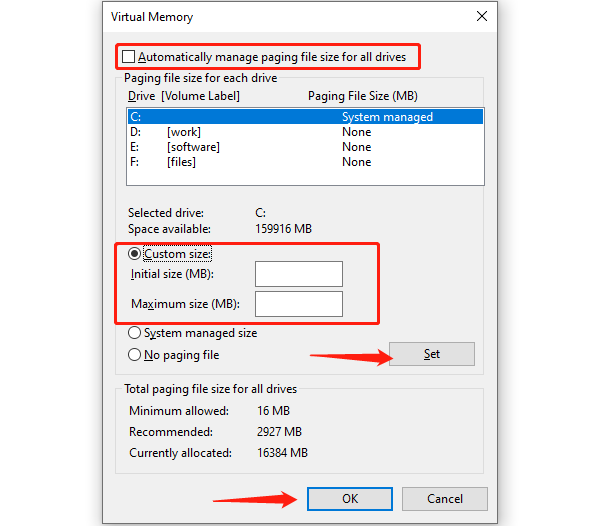
Set Initial size to 8192 MB and Maximum size to 16384 MB (adjust based on system RAM).
Click "Set" > "OK", then restart your computer.
6. Disable Antivirus and Firewall
Temporarily Disable Firewall:
Press Win + R, type "control", and press Enter to open the Control Panel.
Go to "System and Security" > "Windows Defender Firewall".
Click "Turn Windows Defender Firewall on or off".
Select "Turn off Windows Defender Firewall (not recommended)" (for temporary testing only).
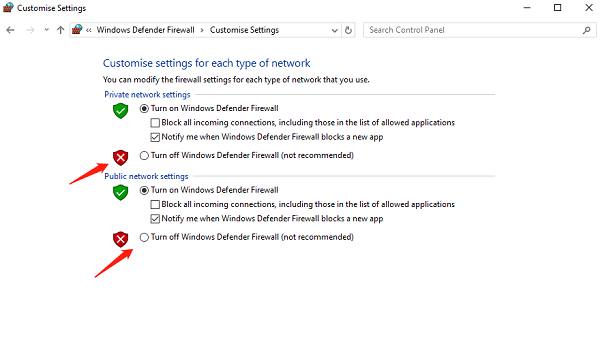
Disable Antivirus Software:
Open your antivirus software (such as Windows Defender or third-party security programs).
Locate the "Real-time protection" setting and disable it temporarily.
After disabling, try logging into the game again.
If disabling the firewall and antivirus resolves the login issue, add Split Fiction to the exception list to avoid manually disabling security software each time.
By following these solutions, most players should be able to resolve Split Fiction login issues and restore smooth gameplay. If the problem persists, consider contacting official customer support for further assistance.
See also:
Fix Keyboard That Can't Type Numbers
Solve the Keyboard Not Typing Letters Issue