Whether you're a gamer, a creative professional, or a general PC user, keeping your graphics driver updated is crucial for smooth performance and compatibility. Outdated drivers can cause screen glitches, crashes, and poor game performance. This guide breaks down three methods to update your graphics driver: via desktop applications, online tools, and a handy FAQ section to answer your common questions.
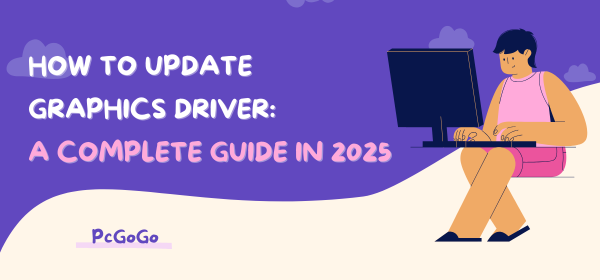
Part 1: Desktop Tools to Update Graphics Drivers
These are software solutions you can install directly on your PC. They're fast, reliable, and often provide automated updates.
1. PcGoGo Driver Sentry
PcGoGo Driver Sentry is a comprehensive and intuitive tool built specifically for keeping your system drivers — especially graphics drivers — up to date. Designed with both beginners and advanced users in mind, it streamlines the GPU driver update process with real-time scanning, automatic matching, and secure installation. The tool supports all major GPU brands, including NVIDIA, AMD, and Intel, and is optimized for Windows 11, 10, 8, and 7.
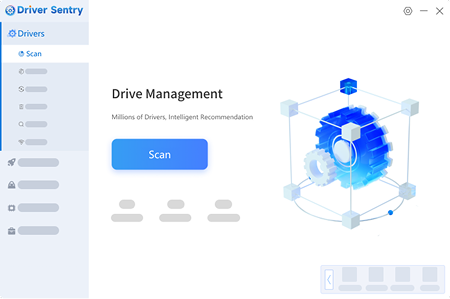
Key Features
✅ One-Click Driver Update: Detect and update outdated GPU drivers instantly with just a single click.
✅ Certified Drivers Only: Ensures only WHQL-certified (Windows Hardware Quality Labs) drivers are installed.
✅ Rollback Functionality: Creates a system restore point before updates, allowing you to safely roll back if needed.
✅ Scheduled Scanning: Set automatic weekly scans to keep drivers current without manual intervention.
✅ Lightweight and Fast: Uses minimal system resources while delivering fast scanning and installation.
✅ Wide Compatibility: Supports both integrated and dedicated GPUs, including legacy models.
Step-by-Step Guide to Update Graphics Driver with PcGoGo Driver Sentry
Download & Install: Visit the official website PcGoGo Driver Sentry and download the latest version.
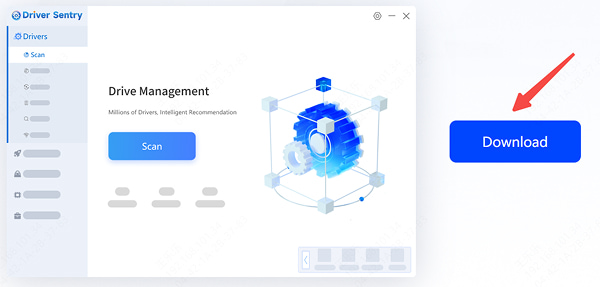
Run a Full System Scan: Launch the app and click the “Scan” button to detect outdated drivers.
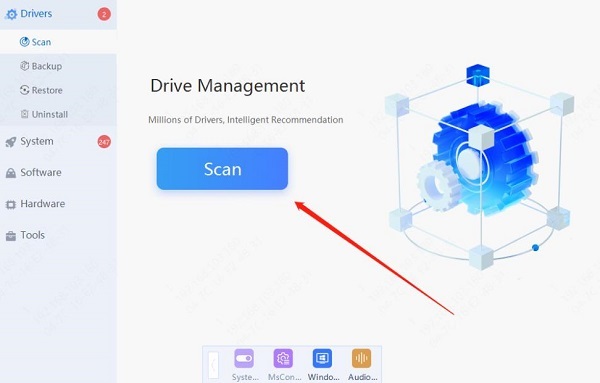
Check GPU Status: Locate the Graphics Driver section from the scan results.
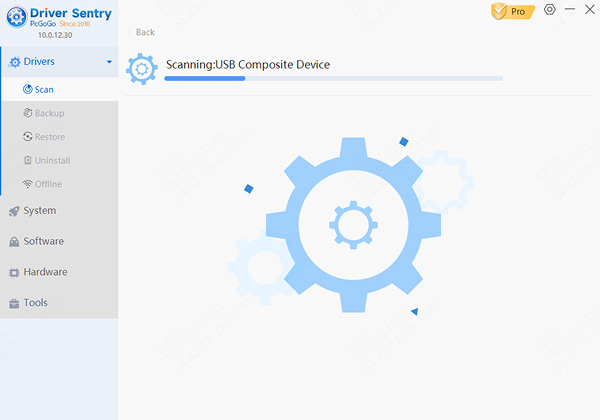
Click Update: Hit the “Update” button next to your graphics driver, or choose “Update All” for a full system refresh.
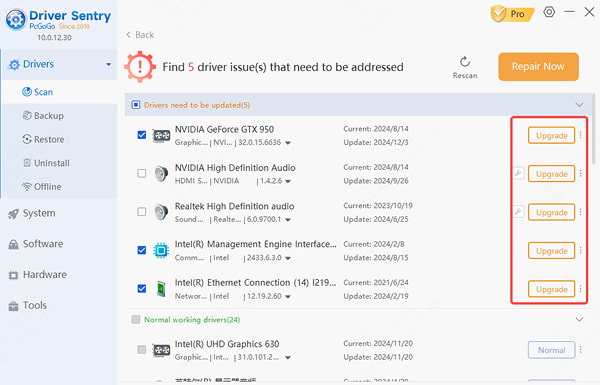
Safe Installation: The tool will download and install the latest driver, creating a restore point automatically.
Restart Prompt: Reboot your system to apply the changes successfully.
Bonus Tips:
For best results, close any GPU-intensive applications before updating (e.g., games, video editing software).
Use the built-in Driver History tab to track past updates and roll back if a new driver causes issues.
Why Choose PcGoGo Driver Sentry?
Unlike many generic driver updaters, PcGoGo Driver Sentry has special optimization for graphics hardware. It not only updates your GPU driver but also analyzes compatibility with your current system configuration, ensuring you never install a mismatched or unstable driver. It also includes a driver backup feature, so you can always revert changes if necessary.
2. IObit Driver Booster
Driver Booster is one of the most popular driver updaters available. It supports a wide range of hardware and includes dedicated support for updating graphics drivers, especially for gamers.
Features
✅ Database of over 8 million drivers
✅ Game Boost mode
✅ Scheduled scanning
✅ Automatic driver backups
Steps to Update with Driver Booster
Download Driver Booster from IObit’s official website.
Open the program and click the “Scan” button.
After scanning, locate the Graphics Driver section.
Click “Update” next to the GPU driver.
Reboot your PC if required.
Why Choose IObit Driver Booster?
Driver Booster is a trusted and widely used tool thanks to its massive driver database and smart updating capabilities. It's particularly suited for users who want to automate the process, as it supports scheduled scans and silent installation. The Game Boost mode adds an extra layer of appeal for gamers looking to optimize performance. Its ability to handle multiple driver updates at once and its clean interface make it a go-to choice for general users seeking speed and simplicity in keeping their graphics drivers current.
3. Driver Easy
Driver Easy is known for its clean UI and reliable detection capabilities. It's especially useful for beginners due to its guided process.
Features
✅Supports NVIDIA, AMD, and Intel GPU drivers
✅Scheduled scanning
✅Driver backup and restore
✅Offline scan feature
How to Use Driver Easy
Install Driver Easy from the official website.
Run a system scan by clicking “Scan Now.”
View the results and find the graphics driver entry.
Hit “Update” to download and install the driver.
Follow any on-screen instructions to complete the process.
Why Choose Driver Easy?
Driver Easy is well-suited for beginners and casual users who want an easy, guided experience. It provides a clean interface and step-by-step instructions, making the process of scanning and updating GPU drivers straightforward. The software also includes offline scanning for systems without internet access, which is a useful edge over many competitors. With integrated driver backup and restore functions, Driver Easy ensures users can safely test new updates without fear of system instability, making it a secure and convenient option for graphics driver management.
Part 2: Online Solutions to Update Graphics Drivers
Online tools don’t require installation and are ideal for quick checks or use on borrowed systems.
1. DriverCloud (Ma-Config.com)
DriverCloud, formerly known as Ma-Config, is a web-based diagnostic platform developed by French company Cybelsoft. It scans your system directly from the browser (with a small plugin) and offers detailed reports on hardware and outdated drivers, including graphics drivers. It’s especially useful for users who want an in-depth look at their system without installing a full driver updater suite.
Key Features
✅Online scan via browser (requires plugin)
✅Detailed hardware identification
✅Direct download links for graphics drivers
✅Supports NVIDIA, AMD, Intel, and older GPUs
✅Multilingual interface including English and French
Steps to Use DriverCloud
Visit the DriverCloud official website
Click “Start Detection” and install the lightweight browser plugin if prompted.
Launch the detection tool and allow it to analyze your system.
Once the scan completes, navigate to the “Drivers” section in the results.
Download and install the latest recommended graphics driver.
Restart your PC to apply changes.
Why Choose DriverCloud?
DriverCloud stands out due to its depth of analysis — it's not just about detecting outdated drivers, but also giving insight into your GPU model, BIOS version, and more. It's ideal for advanced users and IT professionals who want to understand system specs before downloading anything.
2. NVIDIA Driver Downloads (Official)
NVIDIA provides a web-based driver search for its GPU users. It allows you to manually or automatically detect and download the latest drivers for your graphics card.
Steps to Use
Go to the NVIDIA Drivers Page.
Use either the Manual Search or click “Auto-Detect Your GPU.”
Download the appropriate driver based on your OS.
Run the installer and follow the prompts.
Reboot your system when installation completes.
Why Choose NVIDIA Driver?
The official NVIDIA Driver Download portal remains the most reliable source for graphics driver updates for GeForce, Quadro, and other NVIDIA hardware. It offers both manual search and auto-detect options, ensuring users can get the most compatible and stable drivers for their GPU. Because it comes directly from the manufacturer, users are guaranteed verified files with no risk of third-party tampering. For those using NVIDIA cards, especially gamers or professionals relying on maximum GPU performance, this is the safest and most accurate way to keep drivers updated.
3. Intel Driver & Support Assistant
For Intel GPU users, the Intel Driver & Support Assistant (DSA) is the best official tool to keep your graphics drivers updated.
Features
✅Web-based scan
✅Secure and official driver updates
✅Minimal manual effort
How to Use Intel DSA
Visit the Intel DSA page.
Download the tool if prompted.
Run the tool and let it detect your GPU.
Download and install any recommended updates.
Restart if needed.
Why Choose Intel’s Driver & Support Assistant?
Intel’s Driver & Support Assistant provides a seamless and trustworthy way to keep Intel-integrated graphics drivers updated. As an official tool, it detects the exact hardware on your system and provides only the latest compatible drivers, minimizing the risk of installation errors. It's particularly useful for users with laptops or desktops running Intel UHD or Iris graphics. The tool runs in the background and offers real-time update notifications, making it a reliable long-term solution for Intel-based systems.
Part 3: FAQs About Updating Graphics Drivers - Everything You Need to Know
Q1: How do I know if my graphics driver is outdated?
A1: You may notice screen tearing, poor game performance, or system crashes. Tools like PcGoGo Driver Sentry or Driver Booster can instantly scan and notify you.
Q2: What’s the safest way to update my GPU driver?
A2: Always use official tools like Intel DSA, NVIDIA's auto-detect, or trusted apps like Driver Easy that back up your drivers first.
Q3: Can outdated drivers harm my PC?
A3: Yes. They can lead to performance issues, hardware incompatibility, and even security vulnerabilities.
Conclusion
Updating your graphics driver doesn’t have to be a chore. With powerful tools like PcGoGo Driver Sentry, you can ensure your system runs smoothly and securely.
If you're serious about performance, especially in gaming or creative software, staying on top of your GPU driver is essential. Bookmark this guide and check monthly for new updates — your graphics card will thank you!