Is your HP computer's audio acting up? Maybe you're hearing distorted sounds, or there's no sound at all. Chances are, your HP audio drivers are outdated or malfunctioning. These drivers are the key to ensuring your computer's audio works smoothly. In this blog, we'll walk you through simple steps to download or update your HP audio drivers on Windows.

Why Update Your HP Audio Drivers?
The audio driver is like a translator between your computer's audio hardware and the Windows operating system. Without the right, up-to-date HP audio driver, you might face a range of problems:
- No Sound: One of the most common issues. Your computer might show that the volume is up, but you hear nothing from your speakers or headphones.
- Distorted Sound: Instead of clear music or voices, you get crackling, buzzing, or other distorted noises.
- Audio Cutting In and Out: The sound starts and stops randomly, making it impossible to enjoy videos or music properly.
Updating your HP audio drivers can fix these problems. Newer drivers often come with bug fixes, performance improvements, and better compatibility with the latest Windows updates. So, it's essential to keep your HP audio drivers current.
How To Update Your HP Audio Drivers?
Method 1: Manual Update from the HP Official Website
You can download and update your HP audio driver directly from the official HP website. Here's a step-by-step guide:
Step 1: Identify Your HP Computer Model
- You can find your computer model in several ways. Check the label on the back or bottom of your HP laptop or desktop. It usually has the model name and number clearly printed.
- If you can't find the label, press the Windows key + R on your keyboard. Type "msinfo32" and press Enter. In the System Information window that appears, look for "System Model" under the "System Summary" section. Note down the model name and number.
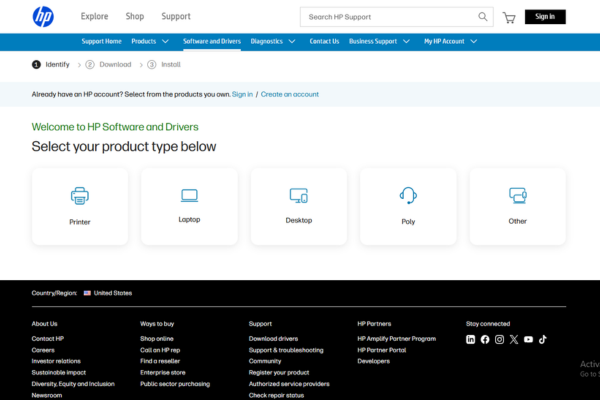
Step 2: Visit the HP Support Website
- Launch your web browser and head to the official HP Support website.
- In the search bar on the website, enter your HP computer model name and number. Then press Enter or click the search icon.
- You'll be taken to the support page for your specific computer model.
Step 3: Find the Audio Driver
- On the support page, look for the "Software and Drivers" section. This might be a tab or a link on the page.
- In the "Software and Drivers" section, find the "Audio" category. Click on it to see the available audio drivers for your HP computer.
- Make sure to select the driver that's compatible with your version of Windows (Windows 10, Windows 11, etc.).
Step 4: Download and Install the Driver
- Click the download button next to the appropriate HP audio driver. The file is going to commence downloading onto your computer. It might be in a compressed format like a ZIP file.
- When the download finishes, find the file on your computer. Double-click on it to extract the files (if it's a ZIP file).
- Run the setup file inside the extracted folder. Adhere to the instructions presented on the screen to install the HP audio driver.
- Once the installation has been completed, reboot your computer so that the changes can come into force.
However, this manual method can be time-consuming. You need to search carefully, and there's a risk of downloading the wrong driver. That's where PcGoGo Driver Sentry comes in.
Method 2: Use PcGoGo Driver Sentry for Automatic Updates
PcGoGo Driver Sentry is a powerful and user-friendly tool that simplifies the process of updating your HP audio drivers (and other drivers too!). Here's why it's a great choice:
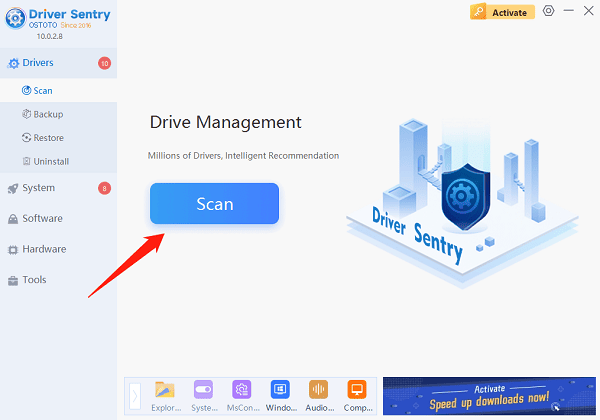
Automatic Driver Scanning
- First, download and install PcGoGo Driver Sentry from the official PcGoGo website.
- Open the program, and with just a click of the "Scan" button, it will quickly scan your entire system. PcGoGo Driver Sentry can accurately detect any outdated, missing, or problematic drivers, including your HP audio driver. You don't have to spend time manually identifying which drivers need updating.
Easy Driver Update
- After the scan, PcGoGo Driver Sentry will display a list of all the drivers that require attention. Find the HP audio driver in the list.
- Click the "Update" button next to it. The software will automatically download the latest and most compatible version of the HP audio driver for your Windows system. You don't have to worry about searching for the right driver on different websites or checking its compatibility. PcGoGo Driver Sentry takes care of everything.
- Once the download is complete, it will install the driver for you. All you need to do is follow the simple on-screen prompts. After the installation, a restart of your computer is usually recommended to ensure the new driver works properly.
Regular Driver Maintenance
PcGoGo Driver Sentry doesn't just help you update your HP audio driver once. It can also keep your drivers up-to-date in the long run. You can set it to perform regular scans, so you'll always know if any of your drivers, including the audio driver for HP, need updating. This helps prevent future audio issues and keeps your computer running smoothly.
Method 3: Use Windows Update to Install HP Audio Drivers
Windows Update can also be used to install HP audio drivers, although it might not always have the latest version. Here's how:
Step 1: Open Windows Update
- Depress the Windows key and the I key simultaneously on your keyboard to bring up the Windows Settings.
- Click on "Update & Security".
- On the left-hand side, select "Windows Update".
Step 2: Check for Updates
- Click the "Check for updates" button. Windows will start searching for any available updates for your system, including drivers.
- If there's an update available for the HP audio driver, it will be listed under "Optional updates" or "Driver updates".
- Click on the "View optional updates" link (if available).
- Locate the HP audio driver update in the list and check the box next to it.
Step 3: Install the Update
- Click the "Download and install" button. Windows will download and install the selected HP audio driver update.
- Wait for the installation process to complete. This might take a few minutes, depending on the size of the update.
- Once it's done, restart your computer.
Remember, Windows Update doesn't always provide the most recent drivers. Manufacturers often release updated drivers on their websites before Microsoft includes them in Windows Update. So, using a dedicated driver update tool like PcGoGo Driver Sentry can be a better option for ensuring you have the latest HP audio drivers.
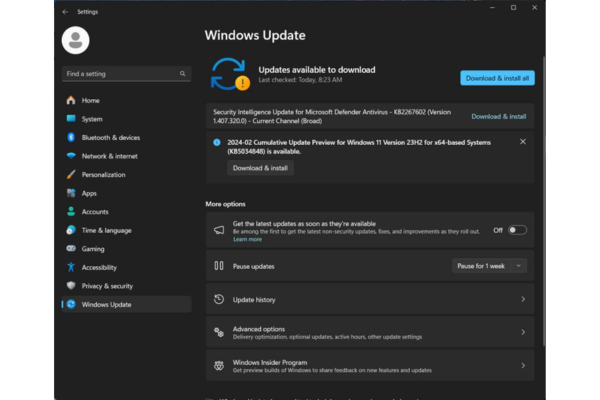
Troubleshooting After Updating HP Audio Drivers
Sometimes, even after updating the HP audio driver, you might still face audio issues. Here are some common problems and how to fix them:
Driver Installation Failed
- If the driver installation fails, it could be due to a compatibility issue or a problem with the download file.
- Try downloading the driver again, either from the HP website or using PcGoGo Driver Sentry. Make sure you have the correct version for your Windows system.
- Disable any antivirus or firewall software temporarily during the installation process. Sometimes, these programs can interfere with the driver installation. Remember to re-enable them after the installation is complete.
Audio Still Not Working
- If your audio still isn't working properly after installing the HP audio driver:
- Restart your computer again. Sometimes, a second restart can help the new driver fully integrate with your system.
- Check your audio settings. Make sure your speakers or headphones are selected as the default audio output device. You can do this by clicking on the volume icon in the taskbar and selecting the correct device from the list.
- Check if your speakers or headphones are working properly. Try connecting them to another device to see if they produce sound.
Final Thoughts
In conclusion, keeping your HP audio drivers updated is crucial for a great audio experience on your Windows computer. Whether you choose to update them manually from the HP website, use Windows Update, or rely on a tool like PcGoGo Driver Sentry, following the right steps can solve your audio problems. With PcGoGo Driver Sentry, you can simplify the process and ensure your HP audio driver (and other drivers) are always up-to-date. So, don't let outdated drivers ruin your music, videos, or video calls. Update your HP audio drivers today and enjoy clear, high-quality audio!